Sådan split tekst-streng i Excel med komma, mellemrum, tegn eller maske
tutorial forklarer, hvordan du opdele celler i Excel ved hjælp af formler og Split Tekst funktion. Du lærer at adskille tekst med komma, mellemrum eller enhver anden afgrænsning, og hvordan man opdeler strenge i tekst og tal.opdeling af tekst fra en celle i flere celler er den opgave, som alle E .cel-brugere har at gøre med en gang imellem., I en af vores tidligere artikler diskuterede vi, hvordan man opdeler celler i E .cel ved hjælp af funktionen Tekst til kolonne, Flash Fill og Split Names add-in. I dag skal vi tage et dybtgående kig på, hvordan du kan opdele strenge ved hjælp af formler og Split te .t-funktionen.,
- Hvordan at opdele celler i Excel ved hjælp af formler
- Split streng af komma, kolon, bindestreg, dash eller andre skilletegn
- Split streng af linieskift
- Formler til split tekst og tal
- Hvordan til at adskille celler med Split Tekst funktion
- Opdel celle-tegn
- Opdel celle af strengen
- Opdel celle af mask (mønster)
Hvordan til at opdele en tekst i Excel ved hjælp af formler
for At split-string i Excel, du normalt bruger til VENSTRE, HØJRE eller MIDTEN af funktion i kombination med enten at FINDE eller SØG., Ved første øjekast kan nogle af formlerne se komplekse ud, men logikken er faktisk ret simpel, og de følgende eksempler giver dig nogle spor.
Split streng med komma, kolon, skråstreg, bindestreg eller anden afgrænsning
Når du opdeler celler i E .cel, er nøglen at lokalisere afgrænserens position i tekststrengen. Afhængigt af din opgave kan dette gøres ved hjælp af enten case-ufølsom søgning eller case-sensitive FIND. Når du har afgrænseren ” s position, skal du bruge højre, venstre eller MIDTERFUNKTIONEN til at udtrække den tilsvarende del af tekststrengen., For bedre forståelse, lad ” s overveje følgende eksempel.
lad os Antage du har en liste af Varenumre af den Post-Farve-Størrelse mønster, og du ønsker at opdele kolonnen i 3 separate kolonner: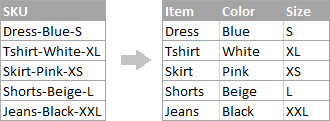
Sådan split streng af linjeskift i Excel
for At split tekst af rummet, bruge formler, der ligner dem vist i det foregående eksempel. Den eneste forskel er, at du har brug for CHAR-funktionen til at levere linjeskiftkarakteren, da du ikke kan skrive den direkte i formlen.,
lad os Antage, at de celler, du ønsker at opdele ligner dette:
Tag formler fra det foregående eksempel og erstatte en bindestreg (“-“) med CHAR(10), hvor 10 er den ASCII-koden for linjeskift.
Og dette er, hvordan resultatet ser sådan ud:
Sådan split tekst og tal i Excel
til At begynde med, der er ingen universel løsning, der vil arbejde for alle alfanumeriske strenge. Hvilken formel der skal bruges afhænger af det bestemte strengmønster. Nedenfor finder du formlerne for de to almindelige scenarier.,
Split streng af “tekst + nummer” mønster
Antag, at du har en kolonne af strenge med tekst og tal kombineret, hvor et tal altid følger tekst. Du vil bryde de originale strenge, så teksten og tallene vises i separate celler, sådan:
resultatet kan opnås på to forskellige måder.,
Metode 1: Tæller cifre og ekstrakt, at mange chars
Den nemmeste måde at opdele tekststreng, hvor antallet kommer efter tekst er denne:
hvis du vil hente numre, du søger strengen for hvert muligt tal fra 0 til 9, med at få numre i alt, og afkast, der har mange tegn fra slutningen af strengen.,
Med den oprindelige streng i A2, skal den formel, der går som følger:
=RIGHT(A2,SUM(LEN(A2) - LEN(SUBSTITUTE(A2, {"0","1","2","3","4","5","6","7","8","9"},""))))
for At udtrække tekst, kan du beregne, hvor mange tegn strengen indeholder, ved at fratrække antallet af udtrukne tal (C2) fra den samlede længde af den oprindelige streng i A2. Derefter bruger du den venstre funktion til at returnere så mange tegn fra begyndelsen af strengen.,
=LEFT(A2,LEN(A2)-LEN(C2))
Hvor A2 er den oprindelige streng, og C2 er den udtrukne nummer, som vist i skærmbilledet:
Metode 2: Finde ud af, hvilken position den 1. ciffer i en string
En alternativ løsning ville være at bruge følgende formel til at bestemme positionen af det første ciffer i strengen:
=MIN(SEARCH({0,1,2,3,4,5,6,7,8,9},A2&"0123456789"))
Den detaljerede forklaring på formlen”s logik kan findes her.,
når placeringen af det første ciffer er fundet, kan du opdele tekst og tal ved hjælp af meget enkle venstre og højre formler.
for At udtrække tekst:
=LEFT(A2, B2-1)
til At udtrække antal:
=RIGHT(A2, LEN(A2)-B2+1)
Hvor A2 er den oprindelige streng, og B2 er den position i første række., det første ciffer, du kan integrere MIN formel til VENSTRE og HØJRE funktioner:
Formel til at udtrække tekst:=LEFT(A2,MIN(SEARCH({0,1,2,3,4,5,6,7,8,9},A2&"0123456789"))-1)
Formel til at udtrække numre:
=RIGHT(A2,LEN(A2)-MIN(SEARCH({0,1,2,3,4,5,6,7,8,9},A2&"0123456789"))+1)
Split streng af antal “+ teksten” mønster
Hvis du er opdele celler, hvor den tekst, der vises efter nummer, du kan udtrække numre med følgende formel:
=LEFT(A2, SUM(LEN(A2) - LEN(SUBSTITUTE(A2, {"0","1","2","3","4","5","6","7","8","9"}, ""))))
Den formel, der er magen til det der blev omtalt i forrige eksempel, bortset fra, at du bruger VENSTRE-funktion i stedet for LIGE at få nummeret fra den venstre side af strengen.,
Når du har det tal, uddrag af tekst ved at trække antallet af cifre fra den samlede længde af den oprindelige streng:
=RIGHT(A2,LEN(A2)-LEN(B2))
Hvor A2 er den oprindelige streng og B2 er de udtrukne nummer, som vist på skærmbilledet nedenfor:

Hvis du finde ud af mystiske drejninger i Excel-formler, ikke er din ynglings beskæftigelse, kan du lide den visuelle metode til at opdele celler i Excel, som er vist i den næste del af denne tutorial.,
Hvordan at opdele celler i Excel med Split Tekst funktion
En alternativ måde at opdele en kolonne i Excel ved hjælp af Split Tekst funktion med vores Ultimative pakke til Excel, hvilket giver følgende valg:
- Opdel celle-tegn
- Opdel celle af strengen
- Opdel celle af mask (mønster)
for At gøre tingene klarere, lad os har et nærmere kig på hver enkelt valgmulighed, en ad gangen.
Opdel celler efter tegn
Vælg denne indstilling, når du vil opdele celleindholdet ved hver forekomst af det specificerede tegn.,
i dette eksempel, lad”s tage strengene af elementet-farve-størrelse mønster, som vi brugte i den første del af denne tutorial. Som du måske husker, adskilte vi dem i 3 forskellige kolonner ved hjælp af 3 forskellige formler. Og her ” er hvordan du kan opnå det samme resultat i 2 hurtige trin:
- forudsat at du har Ultimate Suite Installeret, vælg de celler, der skal opdeles, og klik på Split te .t-ikonet på fanen Ablebits Data.,

- Split Tekst i ruden vil åbne på højre side af dit Excel-vinduet, og du gør følgende:
- Udvid Delt af karakter gruppe, og vælg en af de foruddefinerede afgrænsere eller type ethvert andet tegn i den Brugerdefinerede boks.
- Vælg, om cellerne skal opdeles i kolonner eller rækker.
- gennemgå resultatet under Previe. – sektionen, og klik på Split-knappen.

udført! Opgaven, der krævede 3 formler og 5 forskellige funktioner, tager nu kun et par sekunder og et klik på en knap.
Split celler efter streng
denne indstilling giver dig mulighed for at opdele strenge ved hjælp af en hvilken som helst kombination af tegn som en afgrænsning. Teknisk set deler du en streng i dele ved at bruge en eller flere forskellige underlag som grænserne for hver del.,
For eksempel, at opdele en sætning med bindeord “og” og “eller” at udvide Split af strenge gruppe, og indtast de tegn, strenge, et pr linie:
resultatet af det er, kilde sætning er adskilt på hver forekomst af hver skilletegn:
og her en anden, virkelige liv eksempel., Lad os antage, at du”har importeret en kolonne med datoer fra en ekstern kilde, som ser ud som følger:
5.1.2016 12:20
5.2.2016 14:50
Dette format er ikke konventionelle til Excel, og derfor er der ingen af Dato funktioner ville kunne genkende nogen af dato eller klokkeslæt elementer. For at opdele Dag, Måned, År, timer og minutter i separate celler skal du indtaste følgende tegn i boksen Split by strings:
- Dot (.,) til at adskille dag, måned og år
- Kolon (:) til at adskille timer og minutter
- Mellemrum til at adskille dato og tid

klik på knappen Split, og du vil straks få resultatet:
Opdel celler af mask (mønster)
der Adskiller en celle ved mask betyder, at opdele en streng, der er baseret på et mønster.
denne indstilling er meget praktisk, når du skal opdele en liste over homogene strenge i nogle elementer eller substrings., Komplikationen er, at kildeteksten ikke kan opdeles ved hver forekomst af en given afgrænsning, kun ved en eller anden specifik forekomst. Følgende eksempel vil gøre tingene lettere at forstå.
lad os Antage du har en liste af strenge, der er ekstraheret fra nogle log-filen:
Hvad du ønsker, er at få dato og tid, hvis der er nogen, fejlkode og undtagelse detaljer i 3 separate kolonner., Du kan ikke bruge et mellemrum som afgrænseren, fordi der er mellemrum mellem dato og tid, som skal vises i en kolonne, og der er mellemrum inden for undtagelsesteksten, som også skal vises i en kolonne.
løsningen opdeler en streng med følgende maske: *fejl:*undtagelse:*
hvor stjernen (*) repræsenterer et hvilket som helst antal tegn.
kolonerne (:) er inkluderet i afgrænserne, fordi vi ikke ønsker, at de skal vises i de resulterende celler.,
Og nu, udvide Delt af mask afsnit om Split Tekst i ruden type maske på Enter-afgrænsere boksen og klik Split:
resultatet vil se ud som dette:
en stor fordel ved denne metode er fleksibilitet.,du ønsker dem til vises i forskellige kolonner, skal du bruge denne maske:
* *FEJL:*Undtagelse:*
Oversat til almindeligt dansk, masken pålægger add-in for at opdele den oprindelige strenge i 4 dele:
- Alle tegn før den 1. plads, der findes i string (dato)
- Tegn mellem den 1. plads, og ordet FEJL: (gang)
- Tekst mellem FEJL: og Undtagelse: (fejlkode)
- Alt hvad der kommer efter Undtagelse: (undtagelse tekst)

jeg håber du kunne lide dette hurtig og enkel måde at opdele strenge i Excel., Hvis du er nysgerrig efter at prøve det, er en evalueringsversion tilgængelig til do .nload nedenfor. Jeg takker dig for at have læst og håber at se dig på vores blog i næste uge!
tilgængelige do .nloads
E .cel Split Cells formulas (.Ultimatels file fil)
Ultimate Suite 14-dages fuldt funktionel version (.,zip-fil)
- Hvordan at opdele celler i Excel
- Hvordan til at adskille navne i Excel: delt første og sidste navn i forskellige kolonner
- Hvordan at opdele dato og tid i Excel
- Hvordan at fusionere to kolonner i Excel, uden at miste data