Chrome – (Deutsch)
Lektion 4: Bookmarking in Chrome
/ de / chrome/customizing-chrome/content/
Bookmarks
Haben Sie schon einmal eine Website gefunden, die Sie später sehen wollten, nur um zu erkennen, dass Sie sich nicht an die Webadresse erinnern, als die Zeit kam? Lesezeichen sind eine großartige Möglichkeit, bestimmte Websites zu speichern und zu organisieren, damit Sie sie immer wieder besuchen können.,
In dieser Lektion werden wir darüber sprechen, wie Lesezeichen zu Chrome hinzufügen, wie Sie Ihre Lesezeichen und Ordner verwalten und organisieren, und wie Lesezeichen aus einem anderen Browser importieren
Sehen Sie sich das Video unten die Grundlagen der Lesezeichen in Chrome zu lernen.
Zum Hinzufügen eines Lesezeichens:
Sie können jede Seite speichern, die Sie gerade als Lesezeichen anzeigen.
- Klicken Sie auf den Stern in der Omnibox, um die aktuelle Seite als Lesezeichen zu speichern. Sie können auch Strg+D auf Ihrer Tastatur drücken.
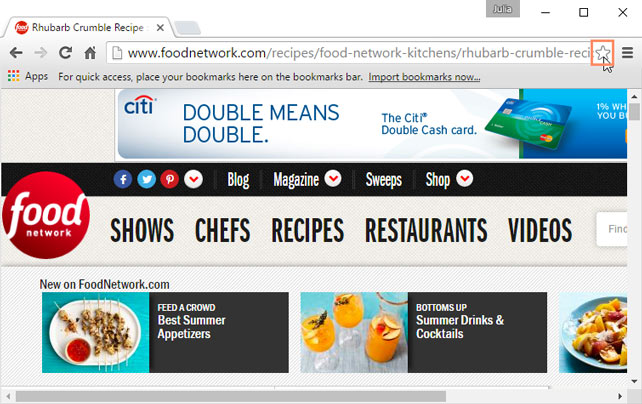
- Ein Dialogfeld wird angezeigt. Klicken Sie Auf Fertig.,
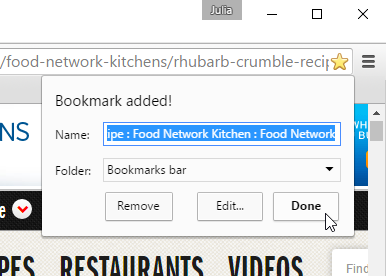
- Das Lesezeichen wird in der Lesezeichenleiste gespeichert.
Lesezeichen verwenden
Sobald Sie eine Website mit Lesezeichen versehen haben, gibt es einige Möglichkeiten, das Lesezeichen zu öffnen.
- Die Adressleiste: Wenn Sie mit der Eingabe in die Adressleiste beginnen, werden alle Lesezeichen, die dem Text entsprechen, mit einem Sternsymbol daneben angezeigt. Klicken Sie einfach auf ein Lesezeichen, um es zu öffnen.
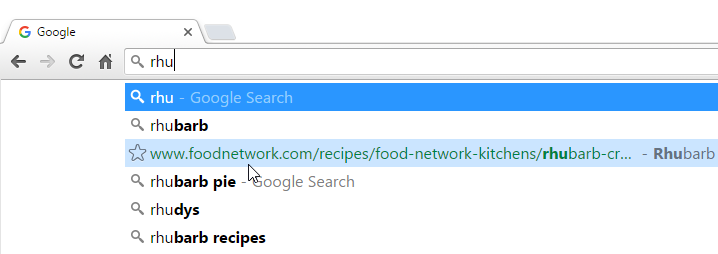
- Das Chrome-Menü: Klicken Sie auf das Chrome-Menü oben rechts, bewegen Sie den Mauszeiger über Lesezeichen und klicken Sie dann auf das Lesezeichen, das Sie öffnen möchten.,
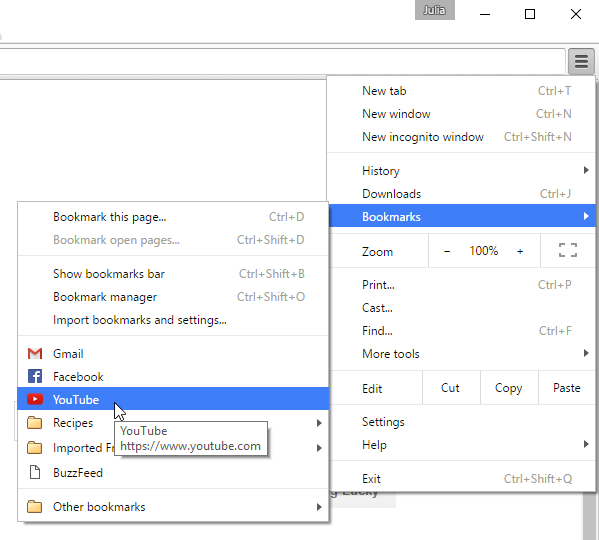
- Die Lesezeichenleiste: Die Lesezeichenleiste befindet sich auf der neuen Registerkarte direkt unter der Omnibox. Klicken Sie auf ein Lesezeichen, um zu dieser Seite zu navigieren.
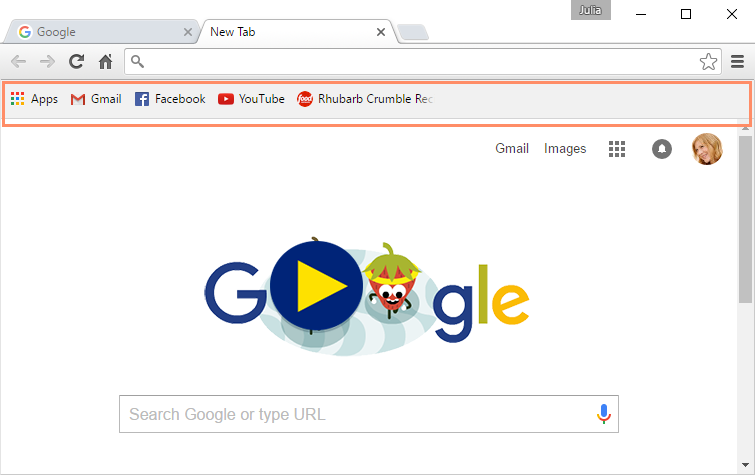
Wenn Sie möchten, kann die Lesezeichenleiste jederzeit unter der Omnibox angezeigt werden. Klicken Sie einfach auf das Chrome-Menü, bewegen Sie die Maus über Lesezeichen und wählen Sie dann Lesezeichenleiste anzeigen.,
Lesezeichen verwalten
Wenn Sie Lesezeichen regelmäßig verwenden möchten, möchten Sie vielleicht lernen, wie Sie sie mit einer Funktion namens Bookmark Manager organisieren.
So öffnen Sie den Lesezeichenmanager:
- Klicken Sie oben rechts im Browser auf das Chrome-Menü, bewegen Sie den Mauszeiger über Lesezeichen und wählen Sie dann den Lesezeichenmanager aus dem Dropdown-Menü.
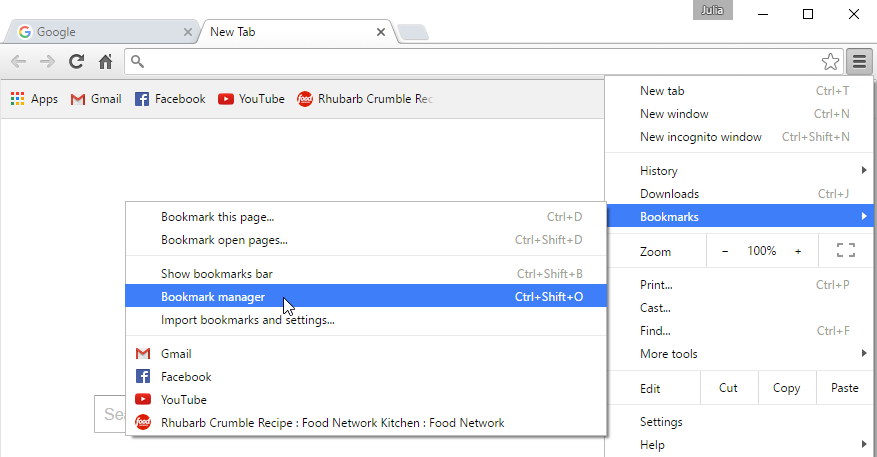
- Der Lesezeichen-Manager wird angezeigt., Von hier aus können Sie Ihre Lesezeichen in Ordnern organisieren, löschen Sie Lesezeichen und Ordner, die Sie nicht mehr verwenden, und die Suche nach Lesezeichen, die Sie nicht finden können.
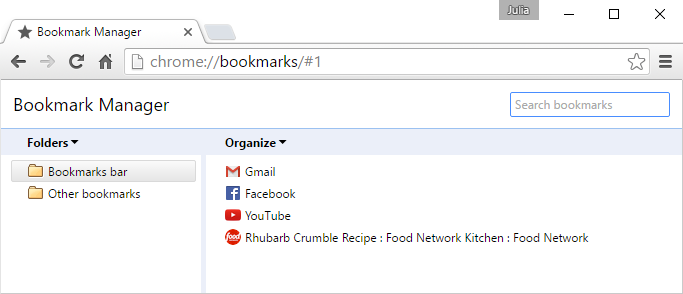
Um einen Ordner zu erstellen:
Wenn Sie verschiedene Lesezeichen zu einem Thema haben, können Sie einen Ordner erstellen, um sie organisiert zu halten. Neue Ordner können entweder dem Lesezeichenleistenordner oder dem anderen Lesezeichenordner hinzugefügt werden.
- Klicken Sie auf den Ordner, in dem Sie einen neuen Ordner hinzufügen möchten. In diesem Beispiel werden wir einen Ordner erstellen, um einige Rezepte in den anderen Lesezeichen-Ordner zu organisieren.,
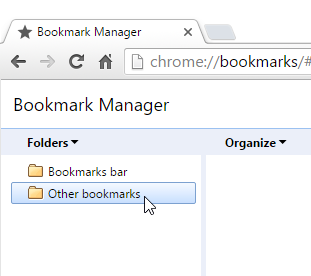
- Klicken Sie auf Organisieren und wählen Sie dann Ordner hinzufügen aus dem Dropdown-Menü.
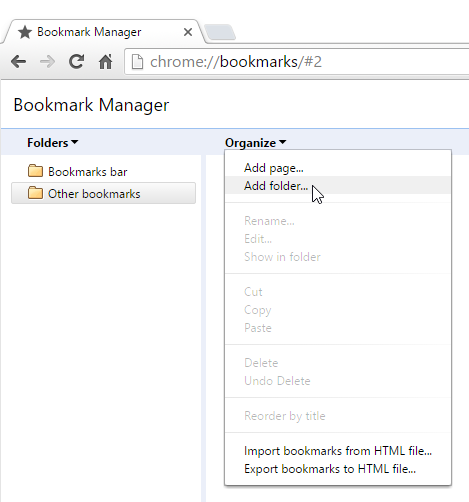
- Der neue Ordner wird angezeigt. Geben Sie einen Namen für den Ordner ein und drücken Sie die EINGABETASTE. In unserem Beispiel geben wir Rezepte ein.
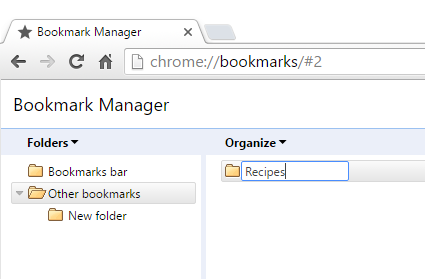
- Der neue Ordner erstellt werden.
Der Ordner Andere Lesezeichen wird ebenfalls in der Lesezeichenleiste angezeigt, um einfachen Zugriff auf alle Ihre Lesezeichen zu erhalten.,
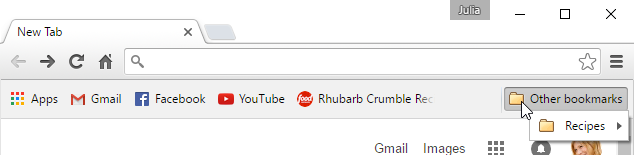
Um einem Ordner ein neues Lesezeichen hinzuzufügen:
Sie können beim Speichern eines Lesezeichens neue Lesezeichen direkt zu einem Ordner hinzufügen.
- Klicken Sie auf den Stern in der Omnibox, um die aktuelle Seite als Lesezeichen zu speichern.
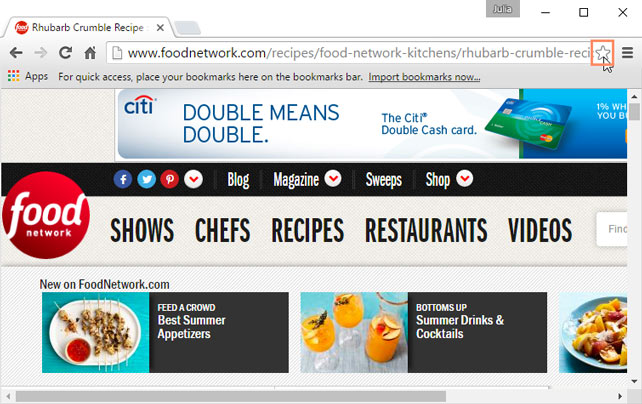
- Wählen Sie den gewünschten Ordner aus dem Dropdown-Menü aus und klicken Sie dann auf Fertig.
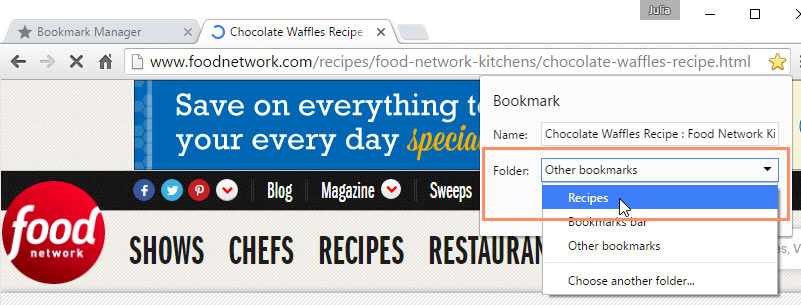
Um einem Ordner ein vorhandenes Lesezeichen hinzuzufügen:
Sie können auch alle zuvor gespeicherten Lesezeichen in einen Ordner verschieben.,
- Klicken Sie im Lesezeichen-Manager auf ein Lesezeichen und ziehen Sie es in den gewünschten Ordner.
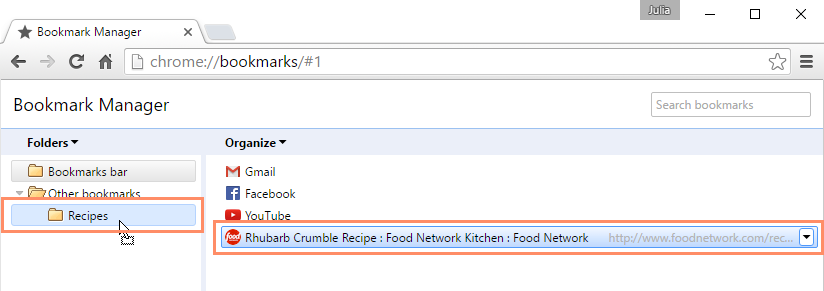
- Das Lesezeichen wird im Ordner angezeigt.
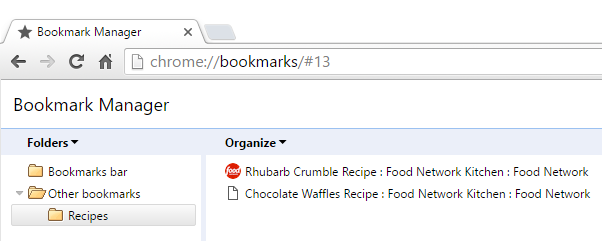
- Sie können das Lesezeichen über den Lesezeichenmanager oder den Ordner Andere Lesezeichen in der Lesezeichenleiste öffnen.
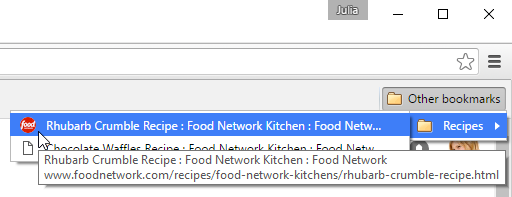
Um einen Ordner zu verschieben:
Sie können ganze Ordner zwischen der Lesezeichenleiste und anderen Lesezeichenordnern verschieben.
- Klicken und ziehen Sie einen Ordner, um ihn zu verschieben.,
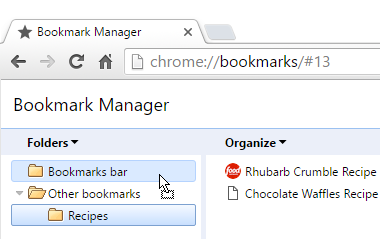
- Wenn Sie einen Ordner in den Ordner „Lesezeichenleiste“ verschieben, wird er direkt in der Lesezeichenleiste platziert.
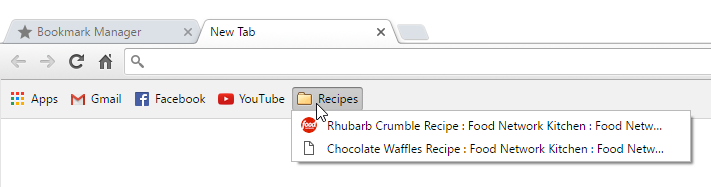
Lesezeichen und Ordner löschen:
Wenn Sie bestimmte Lesezeichen oder Ordner nicht mehr verwenden, können Sie sie jederzeit löschen.
- Um ein Lesezeichen zu löschen, klicken Sie mit der rechten Maustaste auf das Lesezeichen und wählen dann Löschen.
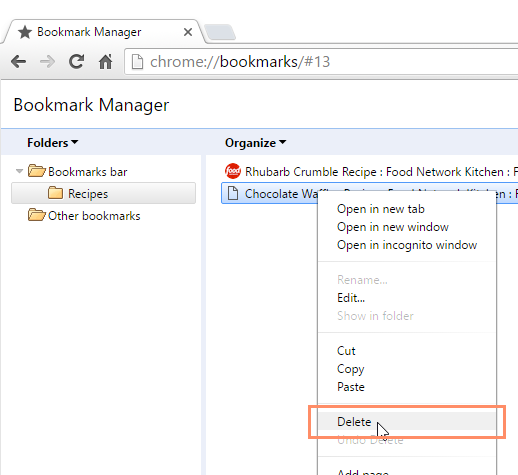
- Um einen Ordner zu löschen, klicken Sie mit der rechten Maustaste auf den Ordner und wählen Sie Löschen.,
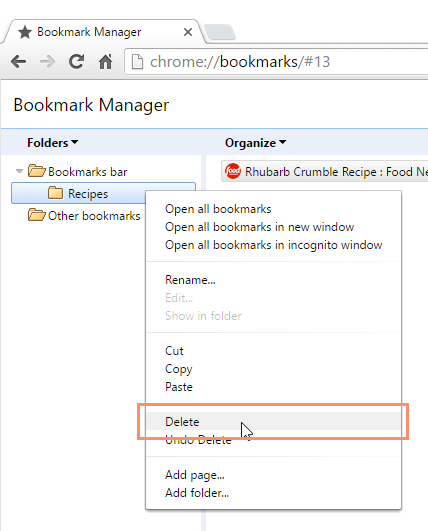
Sie können die Lesezeichenleiste oder andere Lesezeichenordner nicht löschen.
So suchen Sie nach einem Lesezeichen:
Wenn Sie nach einem bestimmten Lesezeichen suchen, sich aber nicht erinnern können, wo es gespeichert ist, können Sie danach suchen.
- Geben Sie eine Adresse oder einen Suchbegriff in die Suchleiste ein. Alle Lesezeichen, die der Suche entsprechen, werden angezeigt.
Lesezeichen importieren
Wenn Sie bereits viele Lesezeichen in einem anderen Webbrowser gespeichert haben, können Sie diese Lesezeichen in Chrome importieren.,
So importieren Sie Lesezeichen:
- Klicken Sie oben rechts im Browser auf das Chrome-Menü, bewegen Sie den Mauszeiger über Lesezeichen und wählen Sie Lesezeichen und Einstellungen importieren…
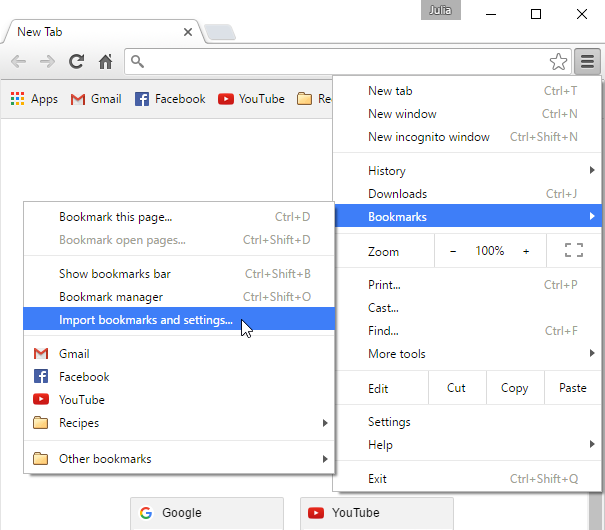
- Ein Dialogfeld wird angezeigt. Wählen Sie den Browser und die zu importierenden Elemente aus. In diesem Beispiel importieren wir Lesezeichen aus dem Internet Explorer.
- Klicken Sie auf Importieren.
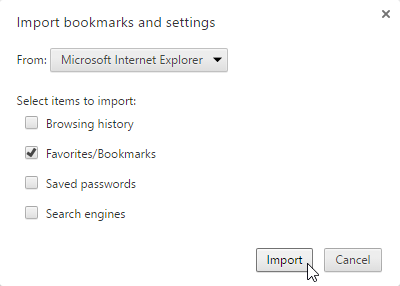
- Klicken Sie auf Fertig, um fortzufahren.
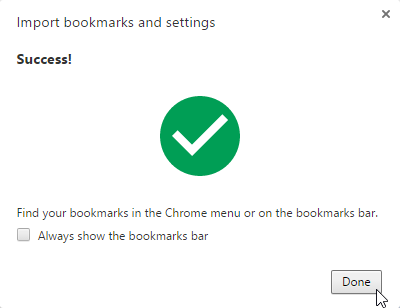
- Die importierten Lesezeichen werden in einem Ordner in der Lesezeichenleiste angezeigt., Sie können die Lesezeichen-Manager verwenden, um diese Lesezeichen zu reorganisieren, falls gewünscht.
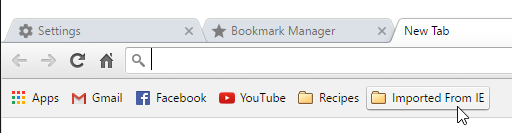
/de/chrome/privacy-and-security-in-chrome/content/