cómo dividir cadena de texto en Excel por coma, espacio, carácter o máscara
el tutorial explica cómo dividir celdas en Excel usando fórmulas y la función Dividir texto. Aprenderá a separar texto por coma, espacio o cualquier otro delimitador, y cómo dividir cadenas en texto y números.
dividir el texto de una celda en varias celdas es la tarea con la que todos los usuarios de Excel se enfrentan de vez en cuando., En uno de nuestros artículos anteriores, discutimos cómo dividir celdas en Excel usando la función Texto a Columna, relleno Flash y complemento nombres divididos. Hoy, vamos a echar un vistazo en profundidad a cómo puede dividir cadenas usando fórmulas y la función Dividir texto.,
- Cómo dividir celdas en Excel usando fórmulas
- dividir cadena por coma, dos puntos, barra, guión u otro delimitador
- dividir cadena por salto de línea
- fórmulas para dividir texto y números
- Cómo separar celdas con la función Dividir texto
- dividir celda por carácter
- dividir celda por cadena
- dividir celda por Máscara (patrón)
cómo dividir el texto en Excel usando fórmulas
para dividir la cadena en Excel, generalmente usa la función izquierda, derecha o media en combinación con Buscar o buscar., A primera vista, algunas de las fórmulas pueden parecer complejas, pero la lógica es de hecho bastante simple, y los siguientes ejemplos le darán algunas pistas.
dividir cadena por coma, dos puntos, barra diagonal, guión u otro delimitador
al dividir celdas en Excel, la clave es ubicar la posición del delimitador dentro de la cadena de texto. Dependiendo de su tarea, esto se puede hacer mediante la búsqueda que no distingue entre mayúsculas y minúsculas o la búsqueda que distingue entre mayúsculas y minúsculas. Una vez que tenga la posición del delimitador, use la función RIGHT, LEFT o MID para extraer la parte correspondiente de la cadena de texto., Para una mejor comprensión, consideremos el siguiente ejemplo.
supongamos que tiene una lista de SKU del patrón elemento-Color-tamaño y desea dividir la columna en 3 columnas separadas: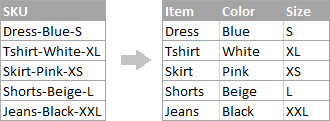
cómo dividir la cadena por salto de línea en Excel
para dividir el texto por espacio, use fórmulas similares a las demostradas en el ejemplo anterior. La única diferencia es que necesitará la función CHAR para suministrar el carácter de salto de línea, ya que no puede escribirlo directamente en la fórmula.,
supongamos que las celdas que desea dividir se ven similares a esto:
tome las fórmulas del ejemplo anterior y reemplace un guion («-«) con CHAR(10) donde 10 es el código ASCII para la alimentación de línea.
y así es como se ve el resultado:
cómo dividir texto y números en Excel
para empezar, no hay una solución universal que funcione para todas las cadenas alfanuméricas. Qué fórmula usar depende del patrón de encordado en particular. A continuación encontrará las fórmulas para los dos escenarios comunes.,
cadena dividida del patrón» texto + número »
supongamos que tiene una columna de cadenas con texto y números combinados, donde un número siempre sigue al texto. Desea romper las cadenas originales para que el texto y los números aparezcan en celdas separadas, así:
el resultado se puede lograr de dos maneras diferentes.,
Método 1: contar dígitos y extraer muchos caracteres
la forma más fácil de dividir la cadena de texto donde el número viene después del texto es esta:
para extraer números, busca en la cadena todos los números posibles de 0 a 9, obtiene el total de números y devuelve muchos caracteres del final de la cadena.,
con la cadena original en A2, la fórmula es la siguiente:
=RIGHT(A2,SUM(LEN(A2) - LEN(SUBSTITUTE(A2, {"0","1","2","3","4","5","6","7","8","9"},""))))
para extraer texto, calcule cuántos caracteres de texto contiene la cadena restando el número de dígitos extraídos (C2) de la longitud total de la cadena original en A2. Después de eso, usa la función LEFT para devolver tantos caracteres desde el principio de la cadena.,
=LEFT(A2,LEN(A2)-LEN(C2))
donde A2 es la cadena original, y C2 es el número extraído, como se muestra en la captura de pantalla:
Método 2: Descubra la posición del 1er dígito en una cadena
una solución alternativa estaría utilizando la siguiente fórmula para determine la posición del primer dígito en la cadena:
=MIN(SEARCH({0,1,2,3,4,5,6,7,8,9},A2&"0123456789"))
La explicación detallada de la lógica de la fórmula se puede encontrar aquí.,
una vez que se encuentra la posición del primer dígito, puede dividir texto y números utilizando fórmulas muy simples de izquierda y derecha.
Para extraer el texto:
=LEFT(A2, B2-1)
Para extraer cantidad:
=RIGHT(A2, LEN(A2)-B2+1)
Donde A2 es la cadena original, y B2 es la posición del primer número., el primer dígito, puede incrustar la fórmula mínima en las funciones izquierda y derecha:
fórmula para extraer texto:=LEFT(A2,MIN(SEARCH({0,1,2,3,4,5,6,7,8,9},A2&"0123456789"))-1)
fórmula para extraer números:
=RIGHT(A2,LEN(A2)-MIN(SEARCH({0,1,2,3,4,5,6,7,8,9},A2&"0123456789"))+1)
cadena dividida del patrón «número + texto»
Si está dividiendo celdas donde el texto aparece después del número, puede extraer números con la siguiente fórmula:
=LEFT(A2, SUM(LEN(A2) - LEN(SUBSTITUTE(A2, {"0","1","2","3","4","5","6","7","8","9"}, ""))))
la fórmula es similar a la discutida en el ejemplo anterior, excepto que usa la función izquierda en lugar de derecha para obtener el número del lado izquierdo de la cadena.,
una vez que tenga los números, extraiga el texto restando el número de dígitos de la longitud total de la cadena original:
=RIGHT(A2,LEN(A2)-LEN(B2))
donde A2 es la cadena original y B2 es el número extraído, como se muestra en la captura de pantalla siguiente:

así es como puede dividir cadenas en Excel usando diferentes combinaciones de diferentes funciones., Como puede ver, las fórmulas están lejos de ser obvias, por lo que es posible que desee descargar el libro de trabajo de celdas partidas de Excel de muestra para examinarlas más de cerca.
si averiguar los giros Arcanos de las fórmulas de Excel no es su ocupación favorita, es posible que le guste el método visual para dividir celdas en Excel, que se demuestra en la siguiente parte de este tutorial.,
cómo dividir celdas en Excel con la función texto dividido
Una forma alternativa de dividir una columna en Excel es usar la función texto dividido incluida con nuestra Suite Ultimate para Excel, que proporciona las siguientes opciones:
- dividir celda por carácter
- dividir celda por cadena
- dividir celda por Máscara (patrón)
para hacer las cosas más claras, veamos más de cerca cada opción, una a la vez.
dividir celdas por carácter
elija esta opción cada vez que desee dividir el contenido de la celda en cada aparición del carácter especificado.,
para este ejemplo, tomemos las cadenas del patrón Item-Color-Size que usamos en la primera parte de este tutorial. Como recordará, los separamos en 3 columnas diferentes usando 3 fórmulas diferentes. Y aquí está cómo puede lograr el mismo resultado en 2 pasos rápidos:
- asumiendo que tiene Ultimate Suite Instalado, seleccione las celdas para dividir y haga clic en el icono dividir texto en la pestaña Datos de Ablebits.,

- El panel de texto dividido se abrirá en el lado derecho de su ventana de Excel, y hace lo siguiente:
- expanda el grupo dividir por caracteres y seleccione uno de los delimitadores predefinidos o escriba cualquier otro carácter en el cuadro personalizado.
- elija si desea dividir celdas en columnas o filas.
- Revise el resultado en la sección Vista previa y haga clic en el botón Dividir.

Hecho! La tarea que requería 3 fórmulas y 5 funciones diferentes ahora solo toma un par de segundos y un clic de botón.
dividir celdas por cadena
esta opción le permite dividir cadenas utilizando cualquier combinación de caracteres como delimitador. Técnicamente, se divide una cadena en partes mediante el uso de una o varias subcadenas diferentes como los límites de cada parte.,
por ejemplo, para dividir una oración por las conjunciones «y» y «o», expanda el grupo dividir por cadenas e ingrese las cadenas delimitadoras, una por línea:
como resultado, la frase de origen se separa en cada aparición de cada delimitador:
y aquí otro ejemplo de la vida real., Supongamos que ha importado una columna de fechas de una fuente externa, que se ve de la siguiente manera:
5.1.2016 12:20
5.2.2016 14:50
este formato no es convencional para Excel, y por lo tanto ninguna de las funciones de fecha reconocería ninguno de los elementos de fecha u hora. Para dividir el día, el mes, el año, las horas y los minutos en celdas separadas, ingrese los siguientes caracteres en el cuadro dividir por cadenas:
- Punto (.,) para separar día, mes y Año
- Colon (:) para separar horas y minutos
- Espacio para separar fecha y hora

pulse el botón Dividir, y obtendrá inmediatamente el resultado:
Células partidas por Máscara (patrón)
separar una celda por máscara significa dividir una cadena basada en un patrón.
esta opción es muy útil cuando necesita dividir una lista de cadenas homogéneas en algunos elementos o subcadenas., La complicación es que el texto fuente no se puede dividir en cada ocurrencia de un delimitador dado, solo en alguna ocurrencia específica. El siguiente ejemplo hará las cosas más fáciles de entender.
supongamos que tiene una lista de cadenas extraídas de algún archivo de registro:

lo que desea es tener fecha y hora, si las hay, código de error y detalles de excepción en 3 columnas separadas., No puede utilizar un espacio como delimitador porque hay espacios entre la fecha y la hora, que deben aparecer en una columna, y hay Espacios Dentro del texto de excepción, que también deben aparecer en una columna.
La solución es dividir una cadena por la siguiente máscara: *ERROR:*Excepción:*
Donde el asterisco (*) representa cualquier número de caracteres.
los dos puntos (:) se incluyen en los delimitadores porque no queremos que aparezcan en las celdas resultantes.,
y ahora, expanda la sección dividir por máscara en el panel dividir texto, escriba la máscara en el cuadro entrar delimitadores y haga clic en dividir:
El resultado será similar a este:
una gran ventaja de este método es la flexibilidad.,si desea que aparezcan en diferentes columnas, use esta máscara:
* *ERROR:*Excepción:*
traducido al Inglés, La máscara indica al complemento que divida las cadenas originales en 4 partes:
- Todos los caracteres antes del 1er espacio que se encuentran dentro de la cadena (fecha)
- caracteres entre el 1er espacio y la palabra ERROR: (Tiempo)
- Texto entre ERROR: y Excepción: (código de error)
- todo lo que viene después de la excepción: (texto de excepción)

espero que le haya gustado esta forma rápida y directa de dividir cadenas en Excel., Si tiene curiosidad por probarlo, una versión de evaluación está disponible para descargar a continuación. Gracias por leer y espero verte en nuestro blog la próxima semana!
descargas disponibles
fórmulas de Células partidas de Excel (.archivo xlsx)
Ultimate Suite versión totalmente funcional de 14 días (.,archivo zip)
- Cómo dividir celdas en Excel
- Cómo separar los nombres en Excel: divide el primer y el último nombre en diferentes columnas
- ¿Cómo dividir la fecha y hora en Excel
- Cómo combinar dos columnas en Excel sin pérdida de datos