Miten split merkkijono Excel pilkulla, tilaa, merkin tai naamio
opetusohjelma selittää miten jakaa soluja Excel käyttää kaavoja ja Jakaa Tekstiä ominaisuus. Opit erottamaan tekstin pilkun, tilan tai minkä tahansa muun rajaajan avulla ja jakamaan merkkijonot tekstiksi ja numeroiksi.
tekstin jakaminen yhdestä solusta useampaan soluun on tehtävä, jota kaikki Excel-käyttäjät käsittelevät silloin tällöin., Yhdessä aiemmista artikkeleistamme keskustelimme siitä, miten jakaa soluja Excelissä käyttämällä tekstiä sarakkeeseen ominaisuus, Flash täyttää ja jakaa Nimet add-in. Tänään, aiomme ottaa perusteellisesti tarkastella, miten voit jakaa Jouset kaavoja ja Split teksti ominaisuus.,
- Miten split solut Excel-kaavojen avulla
- Jakaa merkkijono pilkku, kaksoispiste, kauttaviiva, dash tai muu erotin
- Jakaa string rivi tauko
- Kaavojen jakaa teksti ja numerot
- Miten erottaa solujen Split Tekstin ominaisuus
- jaa solu, jonka luonne
- jaa solu merkkijono
- jaa solu, jonka naamio (kuvio)
Miten split teksti Excel-kaavojen avulla
split merkkijono Excel, et yleensä käytä vasen -, OIKEA-tai MID-toiminto yhdessä joko LÖYTÄÄ tai ETSIÄ., Ensi silmäyksellä, jotkut kaavat saattaa näyttää monimutkainen, mutta logiikka on itse asiassa varsin yksinkertainen, ja seuraavat esimerkit antavat sinulle joitakin vihjeitä.
Split-merkkijonon pilkku, kaksoispiste, kauttaviiva, viiva tai muita erotin
Kun jakamalla soluja Excel, avain on paikallistaa erotin sisällä merkkijonon. Riippuen tehtävästäsi, tämä voidaan tehdä joko case-tunteeton haku tai case-herkkä löytää. Kun olet rajaaja ” s asema, käytä Oikea, Vasen tai keski-toiminto poimia vastaava osa tekstijono., Tarkastelkaamme seuraavaa esimerkkiä ymmärtääksemme paremmin.
Oletetaan, että sinulla on luettelo Sku Tuote-Väri-Koko kuvio, ja haluat jakaa sarakkeen 3 erillistä saraketta: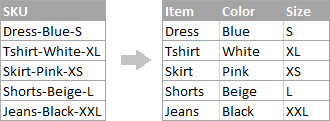
Miten split string rivi tauko Excel
split teksti tilaa, käytä kaavoja samanlaisia kuin on osoitettu edellisessä esimerkissä. Ainoa ero on, että tarvitset CHAR toiminto toimittaa rivinvaihto merkki, koska et voi kirjoittaa sitä suoraan kaavaan.,
Oletetaan, solut, joita haluat jakaa näyttää seuraavanlaiselta:
Ota kaavat edellisen esimerkin ja korvata tavuviiva (”-”) ja CHAR(10), jossa 10 on ASCII-koodi Line feed.
Ja tämä on, miten tulos näyttää tältä:
Miten jakaa tekstiä ja numeroita Excel
aluksi, ei ole yleispätevää ratkaisua, joka toimisi kaikissa aakkosnumeerisia merkkijonoja. Mikä kaava käyttää riippuu tietyn merkkijonon kuvio. Alla on kaavat kahdelle yhteiselle skenaariolle.,
Split merkkijono ”teksti + numero” malli
Oletetaan, että sinulla on sarake jouset tekstiä ja numeroita yhdistää, jossa useita aina seuraa tekstiä. Haluatko rikkoa alkuperäisen jouset niin, että teksti ja numerot näkyvät erillisissä soluissa, kuten tämä:
lopputulos voidaan saavuttaa kahdella eri tavalla.,
Menetelmä 1: Count numerot ja ote, että monet merkkiä
helpoin tapa jakaa merkkijonon, jossa numero tulee sen jälkeen teksti on tämä:
poimia numerot, voit etsiä merkkijono kaikki mahdolliset numero 0-9, saada numerot yhteensä, ja palata, että monet merkit merkkijonon loppuun.,
alkuperäisen merkkijonon A2, kaava menee seuraavasti:
=RIGHT(A2,SUM(LEN(A2) - LEN(SUBSTITUTE(A2, {"0","1","2","3","4","5","6","7","8","9"},""))))
poimia tekstiä, voit laskea, kuinka monta teksti-merkkiä merkkijono sisältää vähentämällä määrä uutetaan numerot (C2) yhteensä pituus alkuperäisen merkkijonon A2. Sen jälkeen, käytät vasen toiminto palauttaa että monet merkit alussa merkkijono.,
=LEFT(A2,LEN(A2)-LEN(C2))
Missä A2 on alkuperäinen string, ja C2 on uutettu useita, kuten on esitetty kuvakaappaus:
Menetelmä 2: Selvittää, asema 1. numero, merkkijono
vaihtoehtoinen ratkaisu olisi käyttää seuraavaa kaavaa sijainnin määrittämiseksi ensimmäisen numeron merkkijono:
=MIN(SEARCH({0,1,2,3,4,5,6,7,8,9},A2&"0123456789"))
yksityiskohtainen selvitys kaava”s logiikka löytyy täältä.,
Kun asema ensimmäinen numero on löytynyt, voit jakaa tekstiä ja numeroita käyttämällä hyvin yksinkertainen VASEMMALLE ja OIKEALLE kaavoja.
pura teksti:
=LEFT(A2, B2-1)
poimia numero:
=RIGHT(A2, LEN(A2)-B2+1)
Missä A2 on alkuperäinen string, ja B2 on kanta, jonka ensimmäinen numero., ensimmäinen numero, voit upottaa MIN kaava VASEMPAAN ja OIKEAAN toimintoja:
Kaava poimia tekstiä:=LEFT(A2,MIN(SEARCH({0,1,2,3,4,5,6,7,8,9},A2&"0123456789"))-1)
Kaava poimia numerot:
=RIGHT(A2,LEN(A2)-MIN(SEARCH({0,1,2,3,4,5,6,7,8,9},A2&"0123456789"))+1)
Split merkkijono ”numero + teksti” malli
Jos olet jakamalla soluja, joissa teksti tulee näkyviin, kun numero, voit poimia numerot seuraavalla kaavalla:
=LEFT(A2, SUM(LEN(A2) - LEN(SUBSTITUTE(A2, {"0","1","2","3","4","5","6","7","8","9"}, ""))))
kaava on samanlainen kuin edellisessä esimerkissä paitsi, että et käytä vasen-funktion sijasta OIKEUS saada numero vasemmalta puolelta merkkijono.,
Kun olet numerot, poimia tekstiä vähentämällä useita numeroita kokonaispituus alkuperäinen merkkijono:
=RIGHT(A2,LEN(A2)-LEN(B2))
Missä A2 on alkuperäinen merkkijono ja B2 on uutettu useita, kuten näkyy kuvakaappaus alla:

Näin voit jakaa merkkijonoja Excelissä eri funktioiden yhdistelmillä., Kuten näet, kaavat ovat kaikkea muuta kuin ilmeisiä, joten saatat haluta ladata näytteen Excel Split Cells työkirja tutkia niitä tarkemmin.
Jos mietitään arcane käänteitä Excel-kaavoja ei ole suosikki ammatti, saatat kuten visuaalinen tapa jakaa soluja Excel, joka on osoitettu seuraavassa osa tämän opetusohjelman.,
Miten split solut Excelissä kanssa Jakaa Tekstin ominaisuus
vaihtoehtoinen tapa jakaa sarake Excel-käyttää Jakaa Tekstin ominaisuus mukana meidän Ultimate Suite varten Excel, joka sisältää seuraavat valinnat:
- jaa solu, jonka luonne
- jaa solu merkkijono
- jaa solu, jonka naamio (kuvio)
tehdä asioita selkeämpi, anna”s on lähemmin jokaisen vaihtoehdon yksi kerrallaan.
jaa solut jonka luonne
– Valitse tämä vaihtoehto, kun haluat jakaa solun sisältö kunkin esiintyminen tietyn merkin.,
esimerkiksi, let”s ottaa jouset Tuote-Väri-Koko kuvio, että me käytetään ensimmäisessä osassa tämän opetusohjelman. Kuten ehkä muistat, erotimme ne 3 eri sarakkeisiin käyttäen 3 eri kaavaa. Ja täällä”s miten voit saavuttaa saman tuloksen 2 nopeaa askelta:
- Olettaen, että sinulla on Lopullinen Suite asennettu, valitse solut jakaa, ja valitse jaa-Teksti-kuvaketta Ablebits Tiedot-välilehti.,

- Split Teksti-ruudussa avaa oikealla puolella Excel-ikkuna, ja voit tehdä seuraavaa:
- Laajentaa jaettuna merkin ryhmä ja valitse yksi ennalta määritettyjä erottimia tai kirjoita jokin muu merkki Custom laatikko.
- valitse, jakaako solut sarakkeisiin vai riveihin.
- tarkista tulos Esikatseluosan alta ja napsauta Split-painiketta.

Done! Tehtävä, joka vaati 3 kaavaa ja 5 eri toimintoa, kestää nyt vain pari sekuntia ja napin painallus.
jaa solut merkkijono
Tämän vaihtoehdon avulla voit jakaa strings käyttäen mitä tahansa merkkiä erottimena. Teknisesti, voit jakaa merkkijono osiin käyttämällä yhtä tai useita eri merkkijonoa kuin rajat kunkin osan.,
esimerkiksi, jakaa lause, konjunktiot ”ja” ja ”tai”, laajentaa Split jouset ryhmä ja kirjoita erotin jouset, yksi per rivi:
seurauksena, lähde-lause on erotettu kussakin esiintyminen kunkin erotin:
Ja tässä toinen, tosielämän esimerkki., Oletetaan, sinua”ve tuotu sarakkeen päivämäärät ulkoisesta lähteestä, joka näyttää seuraavalta:
5.1.2016 12:20
5.2.2016 14:50
Tämä muoto ei ole tavanomainen Excel, ja siksi yksikään Päivämäärä toiminnot voisi tunnistaa minkä tahansa päivämäärän tai kellonajan elementtejä. Jakaa päivä, kuukausi, vuosi, tunnit ja minuutit erillisiin soluihin, kirjoita seuraavat merkit Split jouset laatikko:
- Piste (.,) erottaa päivä, kuukausi ja vuosi
- Kaksoispiste (:) erottaa tunnit ja minuutit
- Tilaa erillinen päivämäärä ja aika

Hit Split-painiketta, ja saat heti saada tulos:
jaa solut, joita naamio (kuvio)
Erottaa solu, jonka maski tarkoittaa, halkaisu merkkijono, joka perustuu kuvio.
Tämä vaihtoehto on erittäin kätevä, kun haluat jakaa listan homogeeninen jouset osaksi joitakin elementtejä, tai merkkijonoa., Komplikaatio on, että lähdeteksti ei voi jakaa kunkin tapahtuman tietyn erotin, vain joitakin erityisiä esiintyminen(s). Seuraava esimerkki helpottaa asioiden ymmärtämistä.
Oletetaan, että sinulla on luettelo jouset uutetaan jotkut log-tiedostoon:
– Mitä haluat on on päivämäärä ja aika, jos mitään, virhekoodi ja poikkeuksen tiedot 3 eri sarakkeita., Et voi käyttää välilyönti erottimena, koska on olemassa välit päivämäärä ja aika, joka pitäisi näkyä yksi sarake, ja siellä on tilat ottamatta teksti, joka pitäisi näkyä myös yksi sarake.
ratkaisu on jakaa string seuraavat maski: *VIRHE:*Poikkeus:*
Missä tähti (*) vastaa mitä tahansa merkkien määrää.
kolonit (:) sisältyvät karsintoihin, koska emme halua niiden ilmestyvän tuloksena syntyviin soluihin.,
Ja nyt, laajentaa jaettuna naamio osio Jakaa Tekstiä ruudussa, kirjoita naamio Enter-delimiters-ruutuun ja valitse jaa:
tulos näyttää seuraavanlaiselta:
tämän menetelmän suuri etu on joustavuus.,et halua, että ne näkyvät eri sarakkeita, käyttää tätä maski:
* *VIRHE:*Poikkeus:*
Käännetty plain englanti, maski kehottaa add-in jakaa alkuperäiset jouset 4 osaan:
- Kaikki hahmot ennen 1. tilaa löytyy sisällä narun (päivämäärä)
- Merkkiä välillä 1. tilaa ja sana VIRHE: (aika -)
- Tekstin välillä VIRHE: ja Poikkeus: (virhekoodi)
- Kaikki, että tulee sen jälkeen Poikkeus: (poikkeus teksti)

– toivottavasti pidit tästä nopea ja suoraviivainen tapa jaotella merkkijonoja Excel., Jos olet utelias antaa sille kokeilla, arviointi versio on ladattavissa alla. Kiitän teitä lukemisesta ja toivon näkeväni teidät blogissamme ensi viikolla!
saatavilla olevat lataukset
Excel Split Cells kaavoja (.xlsx-tiedosto)
Ultimate Suite 14-päivän täysin toimiva versio (.,zip-tiedosto)
- Miten split solut Excelissä
- Miten erottaa nimet Excel: split-etu-ja sukunimi eri sarakkeisiin
- Miten split päivämäärä ja aika, Excel
- Miten yhdistää kaksi saraketta Excel menettämättä tietoja