Perché la ventola del PC è così forte e come risolverlo
All’interno del computer è un sacco di hardware sofisticato — la CPU, scheda grafica, alimentatore, e altro ancora. Tutti questi generano una tonnellata di calore. E i componenti elettrici sensibili all’interno del PC sono vulnerabili alle alte temperature. Per mantenere bassi i livelli di calore, le ventole all’interno del computer iniziano a girare per spingere l’aria calda fuori e raffreddare il PC.,
Quando si esegue il computer attraverso attività intensive, come durante la riproduzione di videogiochi online, la modifica di file multimediali di grandi dimensioni o l’esecuzione di un test di stress della CPU, è normale avere fan del computer rumorosi. Finché si calmano quando hai finito, questo non è necessariamente qualcosa di cui preoccuparsi. Ma se stai riscontrando un sacco di rumore della ventola del desktop o del laptop in circostanze normali, continua a leggere per vedere quale potrebbe essere il problema.
Perché la ventola del mio computer funziona così tanto?
La ventola del computer potrebbe essere in esecuzione in overdrive per alcuni motivi:
-
I tuoi fan sono sporchi., La polvere si accumula all’interno del computer, soprattutto se hai un PC desktop ingombrante. Come la polvere raccoglie sui vostri fan del computer, non funzionano più in modo efficace. Polvere e altri detriti sono una causa comune di fan rumorosi del computer.
-
Il computer non può ventilare il calore. La parola “laptop” è fuorviante: quando la si posiziona sul giro effettivo, le gambe trasmettono calore al laptop e impediscono anche che l’aria fresca si raffreddi. I PC desktop hanno anche bisogno di accedere all’aria fresca.
-
I tuoi fan non funzionano correttamente., Le parti mobili si logorano nel tempo e alla fine si rompono. Desktop e laptop fan che sono in esecuzione forte potrebbe essere sciolto. Potrebbe anche esserci qualcosa di sbagliato nel firmware per il componente hardware che esegue la ventola wonky.
-
La tua CPU sta lavorando troppo duramente. A volte, non è affatto un problema di fan. Se c’è un programma che mangia molto più della sua giusta quota di risorse della CPU, questo può facilmente causare il riscaldamento del computer in fretta. Una ventola del computer che fa rumore dal nulla può indicare un elevato problema di utilizzo della CPU.
È male se la mia ventola del computer è rumorosa?,
I fan dei computer rumorosi e i fan dei laptop rumorosi possono indicare problemi, specialmente se il rumore persiste per un lungo periodo di tempo. Il lavoro di un ventilatore del computer è quello di mantenere il computer fresco, e il rumore eccessivo della ventola significa che stanno lavorando più duramente di quanto normalmente necessario.
Se i tuoi fan non riescono a ridurre sufficientemente i livelli di calore all’interno del tuo computer, potresti iniziare a sperimentare una serie di problemi. La tua CPU autoregolerà le sue prestazioni per cercare di ridurre la potenza termica, il che significa che vedrai un notevole calo di velocità e prestazioni.,
Quando le temperature interne del PC diventano troppo alte, la CPU si spegne per evitare danni permanenti. Ecco perché il tuo computer si blocca e ti dà la famigerata schermata blu della morte. Potresti anche riscontrare problemi durante l’avvio del computer, ad esempio una schermata di avvio nera o una serie infinita di riavvii.
Come posso rendere la ventola del mio computer più silenziosa?
Esistono diversi modi per affrontare il rumore della ventola del desktop o del laptop per silenziare il computer.
Ciascuno dei seguenti suggerimenti dovrebbe aiutare a ripulire e aumentare notevolmente le prestazioni del computer., Provali in ordine-se uno non funziona, passa al prossimo.
Assicurati che l’aria fredda possa raggiungere il tuo computer
Prima di arrivare agli interni del tuo computer, assicurati di aver posizionato il tuo computer in una posizione che lo aiuti a raffreddarsi.
Posiziona il tuo computer desktop (o laptop) su una superficie liscia e piana, ad esempio una scrivania o addirittura il pavimento. Non metterlo su una superficie di moquette, e non tenerlo all’interno di un cassetto o armadio — si desidera aria fresca per essere in grado di circolare intorno al computer. È necessario dare l’aria calda all’interno del PC da qualche parte per andare come i tuoi fan girare per rimuoverlo.,
 Due computer portatili seduti su una superficie liscia di vetro.
Due computer portatili seduti su una superficie liscia di vetro.
Lo stesso principio si applica al tuo laptop. Utilizzare un computer portatile su una scrivania o un tavolo, e se si deve mettere sulle ginocchia, cercare di limitare il tempo si siede lì. È inoltre possibile utilizzare una piattaforma di raffreddamento portatile, che dovrebbe avere una ventola integrata per soffiare aria fresca verso il vostro computer portatile. I pad di raffreddamento consentono inoltre di utilizzare il laptop sulle ginocchia senza preoccuparsi del surriscaldamento. Basta non lasciare il vostro computer portatile fuori al sole per troppo tempo, perché che lo farà riscaldare in fretta!,
 Due laptop posizionati su un tavolo esterno.
Due laptop posizionati su un tavolo esterno.
L’involucro del laptop o del PC dovrebbe avere piccoli “piedi” in gomma sul fondo, che consentono un po’ di spazio tra l’involucro e la superficie su cui è seduto il PC. Questo divario è essenziale per consentire al computer di dissipare il calore, quindi se i piedi sono usurati o caduti, sostituirli.
Pulisci i tuoi fan e le tue prese d’aria
Una ventola del computer rumorosa è spesso una ventola del computer polverosa., Man mano che la polvere si accumula, impedisce alle ventole di raffreddare i componenti interni sensibili del computer nel modo più efficace possibile. Rimuovere regolarmente la polvere dalle ventole e prese d’aria per consentire al computer di raffreddarsi in modo efficiente.
Prima di pulire il computer, spegnerlo e scollegare tutti i cavi e le connessioni, in particolare il cavo di alimentazione.
Prendi uno spolverino ad aria compressa, noto anche come aria in scatola, e spruzzalo verso le prese d’aria del tuo computer in un angolo. Il vostro obiettivo è quello di soffiare via la polvere, e non di nuovo all’interno dell’alloggiamento del computer.,
 Ventole di raffreddamento e altro hardware all’interno di una custodia per PC.
Ventole di raffreddamento e altro hardware all’interno di una custodia per PC.
Se è possibile, aprire il computer per pulire direttamente la ventola della CPU. Se si dispone di un desktop, si possono trovare altri fan all’interno pure, come ad esempio per la RAM o GPU. Per rimuovere l’accumulo di polvere, spruzzare le ventole in brevi raffiche con l’aria in scatola, quindi pulire le ventole con un panno in microfibra per completare il lavoro. Se il tuo computer desktop ha un filtro antipolvere all’interno, pulisci anche questo.,
Mentre ci sei, pulisci la tua ventola di alimentazione con la stessa combinazione di aria compressa e un panno in microfibra. I ventilatori di alimentazione diventano rumorosi anche se sono troppo polverosi per funzionare correttamente. Non aprire l’alimentatore, ma pulirlo nel miglior modo possibile dall’esterno.
Infine, ispezionare la pasta termica sulla CPU e tutte le altre unità che hanno alcuni. La pasta termica aiuta la CPU e la GPU a trasferire il calore ai loro dissipatori di calore e questa pasta può consumarsi nel tempo, diventando meno efficace. Se si nota qualsiasi invecchiamento o logoro pasta termica, sostituirlo.,
Prima di chiudere il computer, ricontrolla di aver inserito tutti i tuoi fan nella scheda madre, altrimenti non funzioneranno affatto.
Controlla che i tuoi fan funzionino correttamente (o sostituiscili)
Ora che i tuoi fan del computer sono belli e puliti, rimetti tutto insieme e accendi il tuo computer. Stai cercando di vedere se i fan si avviano e girano normalmente. Se è così, hai fatto un ottimo lavoro: assicurati di monitorare le temperature della CPU e della GPU per un po ‘ per assicurarti che tutto funzioni normalmente.,
Ma, se i fan del computer stanno ancora facendo rumore, o se non funzionano affatto, potrebbe essere il momento di sostituirli. Controlla e conferma le dimensioni dei tuoi fan prima di ordinarne di nuovi, altrimenti potresti rimanere bloccato con nuovi fan brillanti che non si adattano al tuo PC.
Mentre è possibile sostituire la maggior parte delle ventole singolarmente, se la ventola di alimentazione non funziona, sostituire l’intera unità di alimentazione. Cracking aprire l’alimentazione può essere pericoloso. Inoltre, un alimentatore surriscaldato potrebbe non essere in grado di alimentare sufficientemente tutti i componenti del computer., Quindi, piuttosto che sostituire la ventola, l’aggiornamento a un alimentatore più potente, invece.
Come mantenere il computer da ottenere così caldo
I tuoi fan possono fare solo così tanto per gestire i livelli di calore del computer. Se i tuoi fan desktop o laptop sono ancora in esecuzione dopo averli puliti, potrebbero semplicemente essere sovraccarichi di lavoro. Problemi di software possono anche essere responsabili per rendere i fan del computer così forte-o qualcosa non funziona come dovrebbe, o l’hardware non è abbastanza potente per eseguire il software che si sta utilizzando.,
I computer più vecchi e meno potenti possono lottare per tenere il passo con i videogiochi moderni-come GTA V, Dark Souls e Ark: Survival Evolved — così come altre applicazioni complesse, come il software di editing multimediale. Nel frattempo, molti tipi di malware possono sovraccaricare la CPU.
Uno strumento di ottimizzazione delle prestazioni dedicato garantirà che le risorse del computer siano allocate correttamente in ogni momento. AVG TuneUp identificherà e disattiverà i programmi non necessari in modo da non sprecare la potenza della CPU sul software che non stai utilizzando.,
AVG TuneUp manterrà anche il tuo disco rigido pulito e ordinato rimuovendo file spazzatura, dati temporanei, bloatware indesiderati e altri file inutili. Un computer efficiente è un computer cool, e un computer cool è un computer tranquillo.,
Ottenere per Android, Mac
Ottenere per Android, Mac
Ottenere per Mac, Android
Ottenere per Mac, Android
Controllare il Task Manager per affamato di risorse programmi
Task Manager vi mostra quali programmi stanno utilizzando, che le risorse del computer, e quanto. È un modo semplice per identificare le app di hogging delle risorse che potrebbero surriscaldare il computer e causare tutto il rumore della ventola del desktop o del laptop.,
Dopo aver identificato i programmi responsabili del blocco della CPU e dello spazio su disco, è possibile disinstallarli o aggiornarli secondo necessità.
-
Fare clic con il pulsante destro del mouse sulla barra delle applicazioni e selezionare Task Manager.
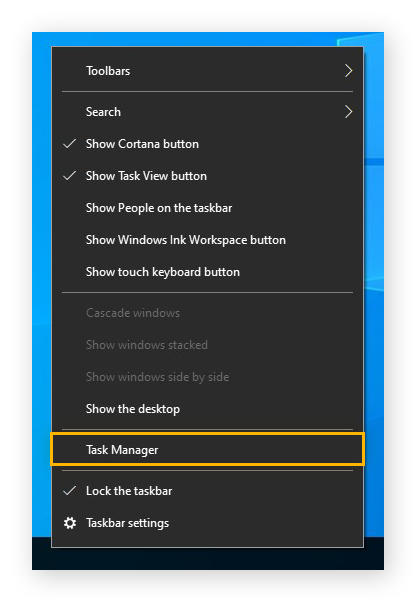
-
Fare clic sulla scheda CPU per ordinare tutti i processi attivi in base alla percentuale della CPU che stanno consumando. Ciò posizionerà i programmi più esigenti in termini di risorse proprio nella parte superiore.
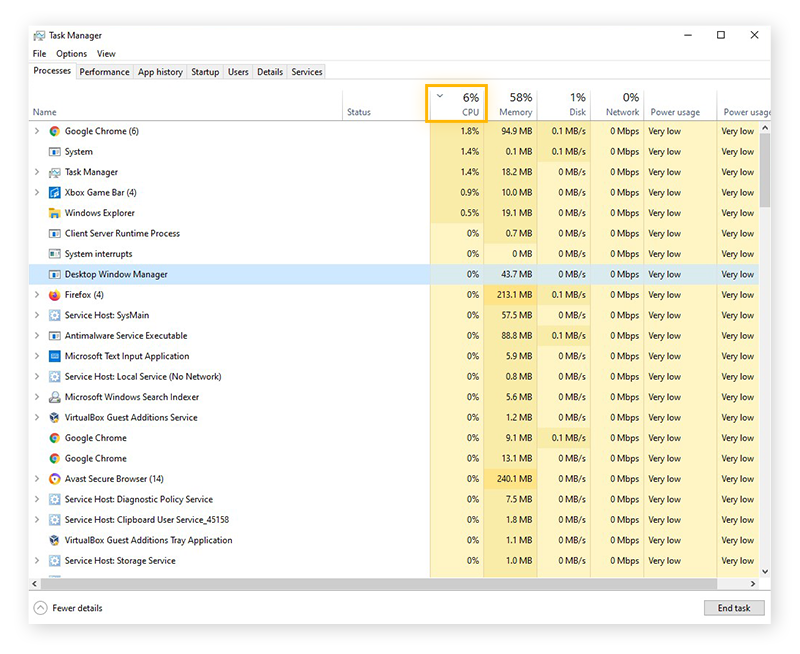
È normale vedere alcuni programmi che occupano grandi quantità di CPU per una frazione di secondo o due., Ma se noti determinati programmi costantemente seduti in alto e che consumano risorse della CPU a due cifre, prendi nota e conduci ulteriori ricerche.
Aggiornare o reinstallare il programma fastidioso potrebbe aiutare a calmare le cose e ridurre il rumore della ventola. Questo vale soprattutto per il driver grafico. Se la ventola della GPU sta facendo un sacco di rumore, aggiornare i driver e vedere se i fan si calmano.
AVG Driver Updater rende l’aggiornamento dei driver incredibilmente facile attraverso la scansione del computer e l’aggiornamento automatico di eventuali driver obsoleti o malfunzionanti.,
-
Passare alla scheda Disco. Questo ti mostrerà quali programmi occupano più spazio di archiviazione.
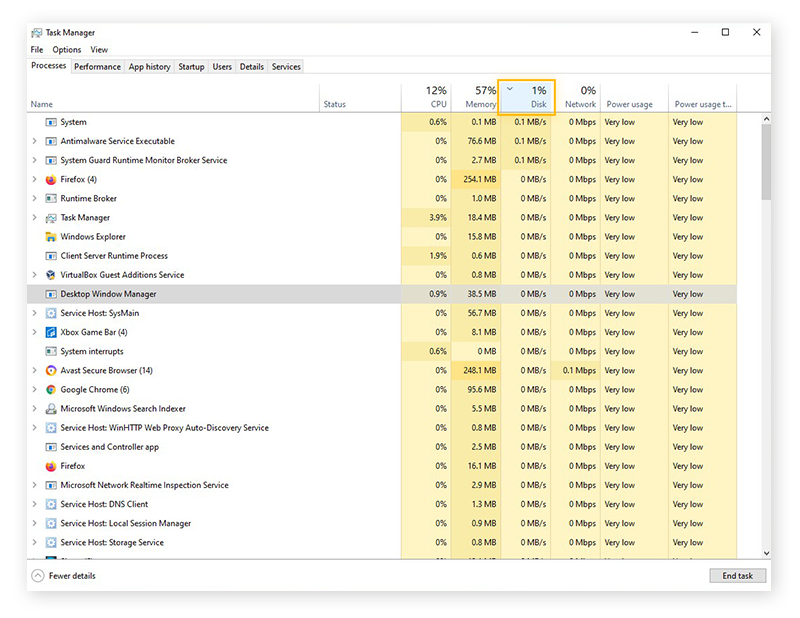
Avere il computer seduto al 100% di utilizzo del disco è una causa comune di forte rumore della ventola e altri problemi di prestazioni. I problemi di utilizzo del disco possono spesso essere risolti aggiornando Windows, rimuovendo malware, disabilitando il servizio Superfetch di Windows o eliminando i file spazzatura con un ottimizzatore delle prestazioni come AVG TuneUp.
Se stai vedendo costantemente elevato utilizzo del disco, eseguire lo strumento di sistema CHKDSK per diagnosticare eventuali errori del disco rigido.,
Rimuovere e prevenire le infezioni da malware
Molti tipi di malware mangiano grandi porzioni di risorse e storage del computer. Virus e worm saranno hog sia come replicare e memorizzare copie di se stessi nel computer. Adware sarà masticare attraverso l’utilizzo della CPU come si docce in annunci pop-up, mentre cryptominers — programmi dannosi o script del browser che costringono il computer per estrarre cryptocurrencies a beneficio di un hacker — può causare gravi problemi di surriscaldamento.,
Uno strumento di rilevamento e rimozione di malware da un fornitore affidabile è il tuo più forte alleato nella lotta contro il malware che monopolizza le risorse. AVG AntiVirus FREE esegue automaticamente la scansione, rileva e rimuove tutti i tipi di malware, mantenendo al contempo la protezione contro le infezioni future.
Senza malware divorando la potenza della CPU e lo spazio su disco, i tuoi fan avranno un lavoro molto più facile.,
Ottenere per Android, iOS, Mac
Ottenere per iOS, Android, PC
Ottenere per PC, Mac, iOS
Ottenere per PC, Mac , Android
Ottimizza le prestazioni del tuo computer con AVG TuneUp
AVG TuneUp è una azienda specializzata performance booster che assicura che il vostro computer sempre utilizza le proprie risorse nel modo più efficiente possibile. Ecco come usarlo per affinare le prestazioni del computer. Prima scaricare e installare AVG TuneUp.,
Usa la modalità Sleep per disattivare i programmi non necessari
La funzione brevettata di Modalità Sleep di AVG TuneUp rileva i programmi che masticano le risorse di sistema eseguendo in background quando non ne hai bisogno. Sarà ibernare questi programmi, e poi riattivare il backup non appena è necessario utilizzarli di nuovo.
Che consente di risparmiare la potenza della CPU e RAM per quello che si ha realmente bisogno e aiuta a mantenere le temperature della CPU verso il basso, che, a sua volta, rende il lavoro del ventilatore del computer molto più facile.,
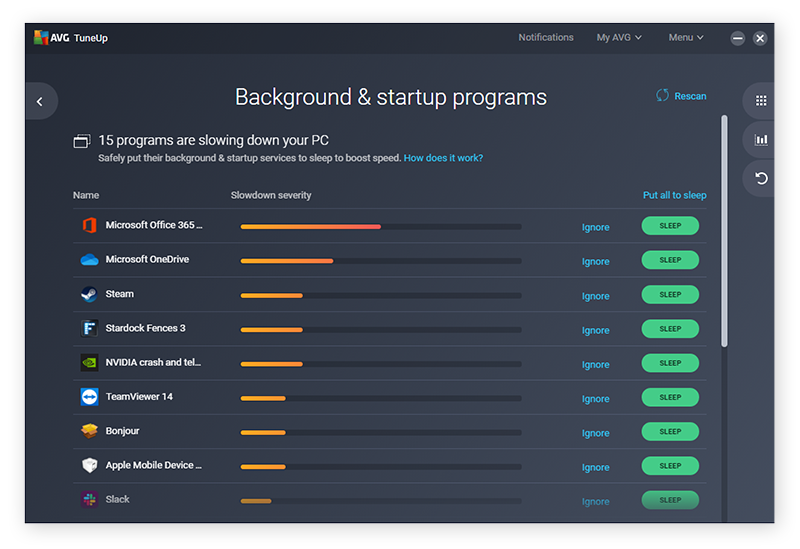
Elimina automaticamente i file spazzatura
Windows crea costantemente file temporanei nel tuo sistema mentre funziona. Se lasciati soli, questi file spazzatura possono occupare molto spazio sul disco. L’eliminazione di questa spazzatura può risolvere quei cattivi avvisi di utilizzo del disco al 100% e può aiutare a ridurre lo sforzo sui fan del computer.
Disk Cleaner di AVG TuneUp rimuove tutti i tipi di file spazzatura — non solo i file temporanei, ma anche i rapporti di crash, file di cache, miniature, file di installazione non necessari, elenchi di “file utilizzati di recente” e altro ancora.,
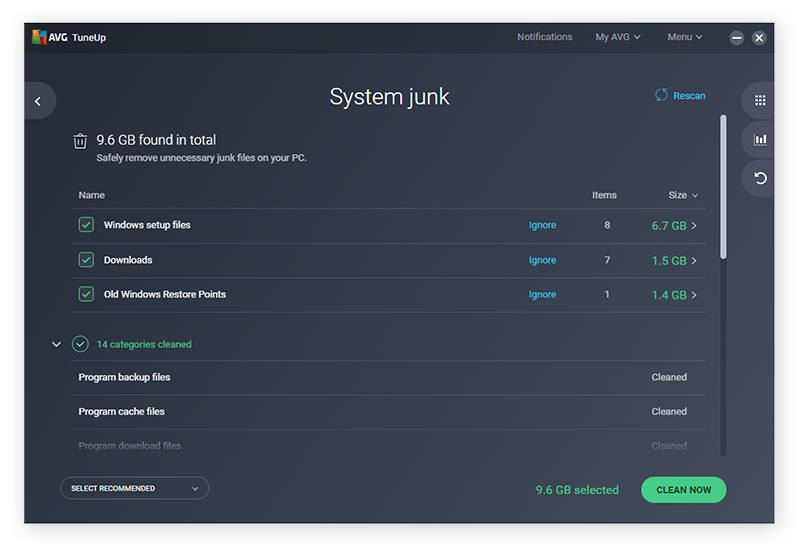
Sbarazzarsi di bloatware e altri programmi indesiderati
Bloatware si riferisce a programmi che non si desidera o bisogno, ma sono sul computer in ogni caso. Questi programmi e altri software simili possono causare problemi ai fan per due motivi: possono aspirare preziosa potenza di elaborazione della CPU e occupare prezioso spazio sul disco rigido.
Una carenza di potenza della CPU o spazio di archiviazione può costringere il computer a lavorare più duramente di quanto normalmente dovrebbe, il che significa — avete indovinato — forte rumore della ventola., Puoi rimuovere facilmente queste app dal tuo computer con lo strumento di rimozione bloatware di AVG TuneUp.
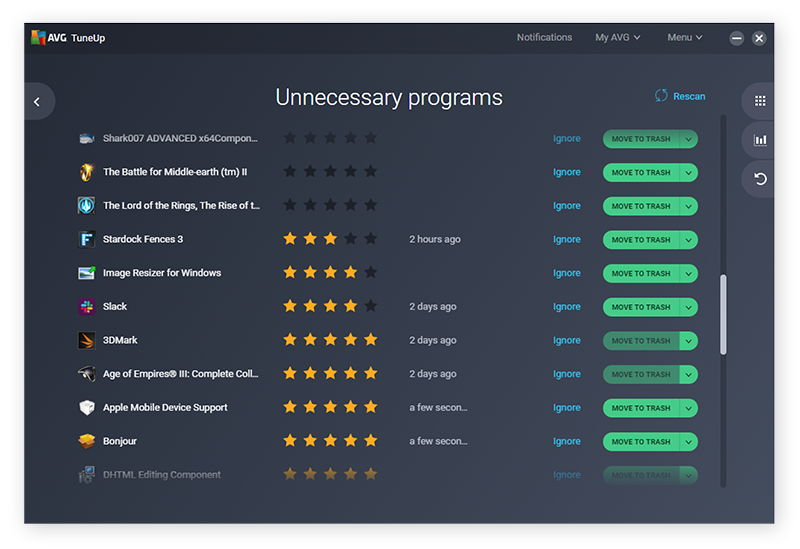
Ottimizza le prestazioni del tuo PC con AVG TuneUp
Se stai travolgendo il tuo computer con troppi programmi affamati di risorse e un sacco di file spazzatura, non c’è da meravigliarsi se i tuoi fan sono rumorosi e vanno in tilt. AVG TuneUp è una suite completa di ottimizzazione PC con una serie di strumenti appositamente progettati per aumentare le prestazioni del computer.,
AVG TuneUp rimuoverà tutti i file spazzatura, bloatware e altri dati non necessari che impediscono al computer di funzionare al meglio. E la modalità Sleep integrata identificherà le app affamate di risorse e le invierà in ibernazione finché non ne avrai davvero bisogno. Con un PC più efficiente, i tuoi fan del computer saranno molto più felici e più silenziosi.
Ottenere per Android, Mac
Ottenere per Android, Mac
Ottenere per Mac, Android
Ottenere per Mac, Android