Chrome-
レッスン4:Chromeでのブックマーク
/en/chrome/customizing-chrome/content/
Bookmarks
後で表示したいウェブサイトを見つけたことがありますか? ブックマークは、特定のウェブサイトを保存して整理するのに最適な方法ですので、何度も何度も再訪できます。,
このレッスンでは、Chromeにブックマークを追加する方法、ブックマークやフォルダを管理および整理する方法、および別のブラウザからブックマークをインポートする方法について説明します。
Chromeでのブックマークの基礎を学ぶには、以下のビデオをご覧ください。
ブックマークを追加するには:
現在表示しているページをブックマークとして保存できます。
- 現在のページをブックマークとして保存するには、オムニボックスの星をクリックします。 キーボードでCtrl+Dを押すこともできます。
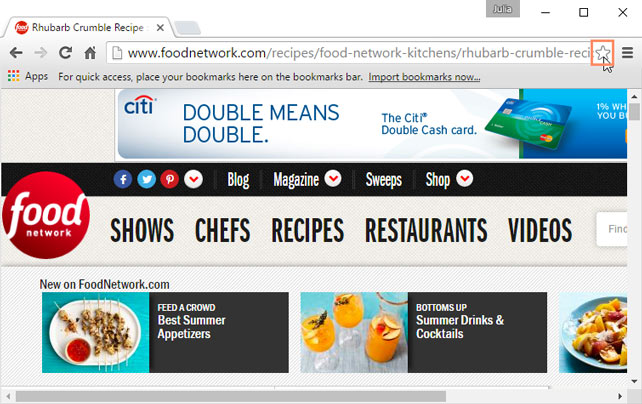
- ダイアログボックスが表示されます。 クリック完了.,
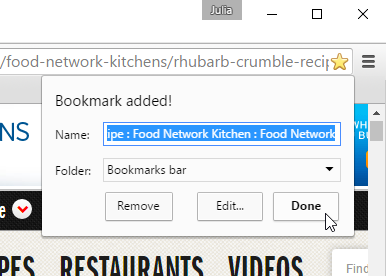
- ブックマークはブックマークバーに保存されます。
ブックマークを使用する
ウェブサイトをブックマークしたら、ブックマークを開くにはいくつかの方法があります。
- アドレスバー:アドレスバーに入力を開始すると、テキストに一致するブックマークがそれらの横に星のアイコンで表示されます。 クリックするだけでブックマークを開きます。
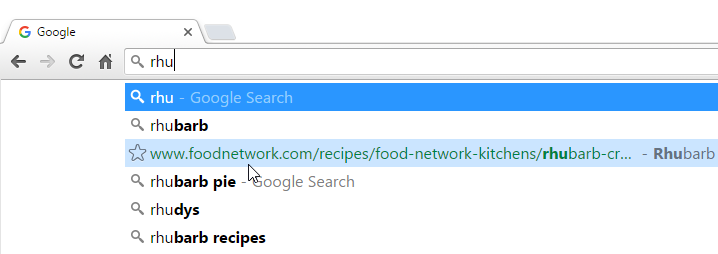
- Chromeメニュー:右上隅のChromeメニューをクリックし、ブックマークの上にカーソルを置き、”開きたいブックマーク”をクリックします。,
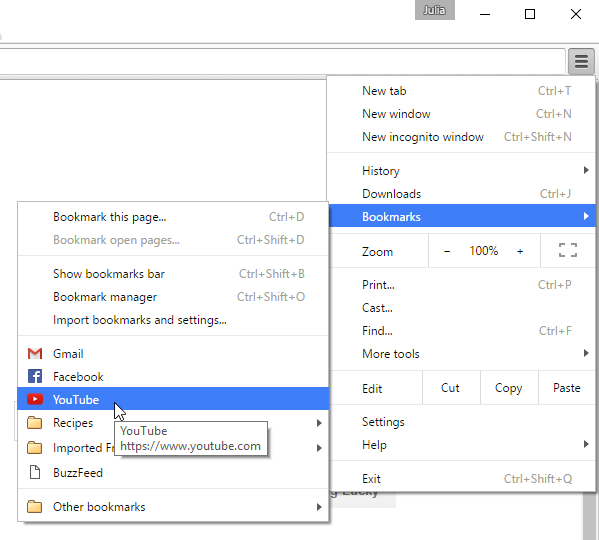
- ブックマークバー:ブックマークバーは、オムニボックスのすぐ下の新しいタブページにあります。 クリックでブックマークナビゲートする。
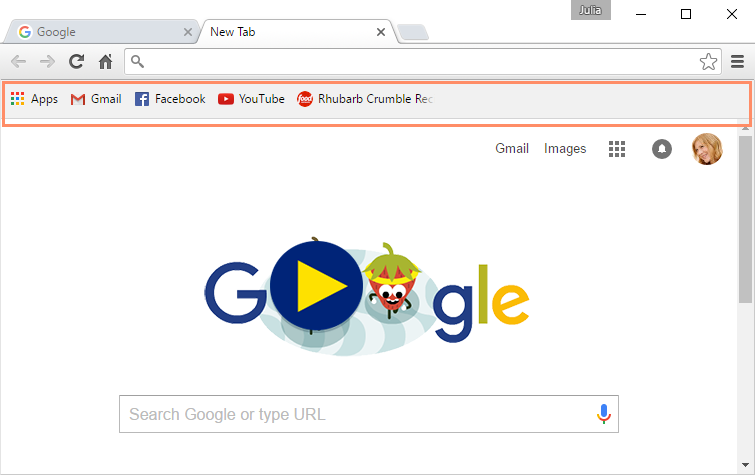
必要に応じて、ブックマークバーは常にオムニボックスの下に表示されます。 ボタンをクリックするだけのクロームメニューの推移をマウスブックマークは、このあと”ここに保存”を選ョブックマークのバーがあります。,
ブックマークの管理
ブックマークを定期的に使用する場合は、ブックマークマネージャと呼ばれる機能を使用してブックマークを整理する方法を学ぶこと
ブックマークマネージャを開くには
- ブラウザの右上隅にあるChromeメニューをクリックし、ブックマークの上にマウスを置き、ドロップダウンメニューから
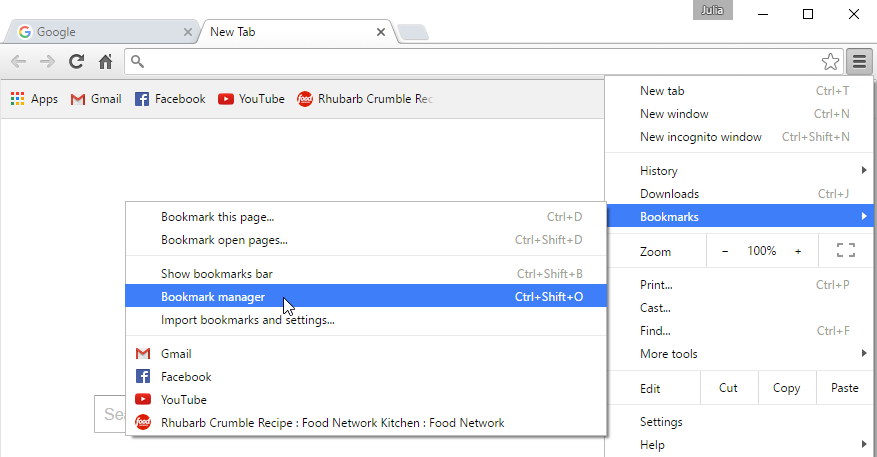
- ブックマークマネージャが表示されます。, ここから、整理のブックマークフォルダ削除などをブックマークやフォルダを使用しない、検索ブックマークでできます。
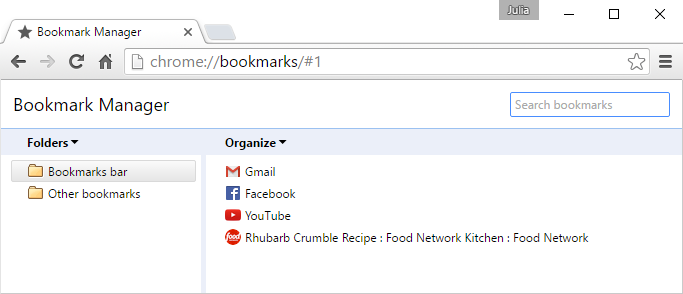
フォルダを作成するには:
あるトピックに異なるブックマークがある場合は、フォルダを作成して整理することを検討してください。 新しいフォルダを追加できるブックマークーバーのフォルダーや他のブックマークフォルダにまとめた。
- 新しいフォルダを追加するフォルダをクリックします。 この例では、他のbookmarksフォルダにいくつかのレシピを整理するのに役立つフォルダを作成します。,
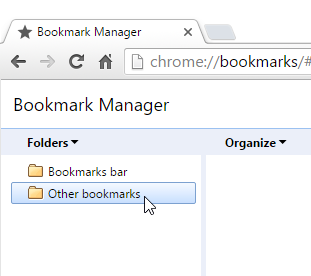
- 整理をクリックし、ドロップダウンメニューからフォルダの追加を選択します。
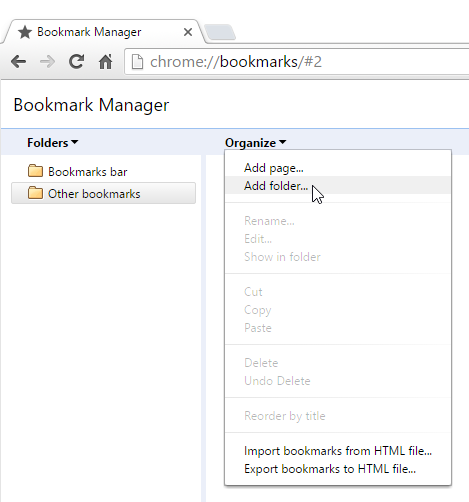
- 新しいフォルダが表示されます。 フォルダーの名前を入力し、Enterキーを押します。 この例では、”レシピ”と入力します。
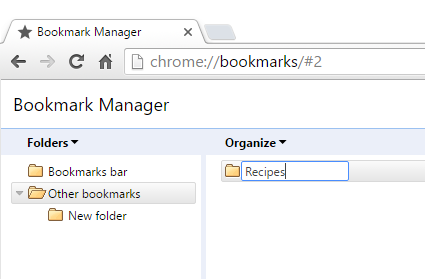
- 新しいフォルダが作成されます。
その他のブックマークフォルダもブックマークバーに表示され、すべてのブックマークに簡単にアクセスできます。,
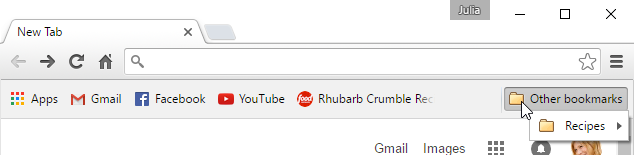
フォルダに新しいブックマークを追加するには:
ブックマークを保存するときに、新しいブックマークをフォルダに直接追加できます。
- 現在のページをブックマークとして保存するには、オムニボックスの星をクリックします。
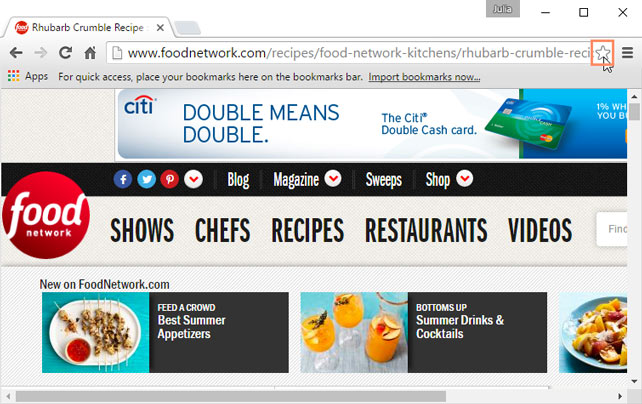
- ドロップダウンメニューから目的のフォルダを選択し、完了をクリックします。
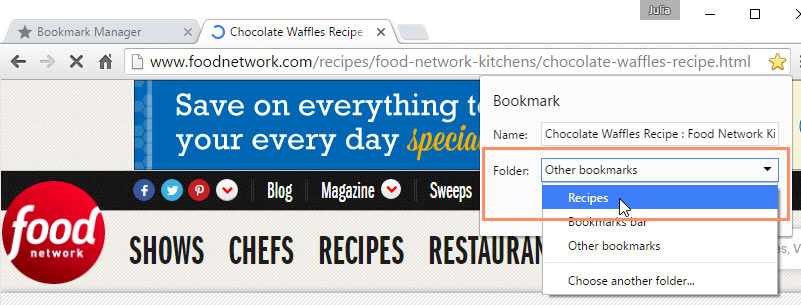
既存のブックマークをフォルダに追加するには、
以前に保存したブックマークをフォルダに移動することもできます。,
- ブックマークマネージャから、ブックマークをクリックして目的のフォルダにドラッグします。
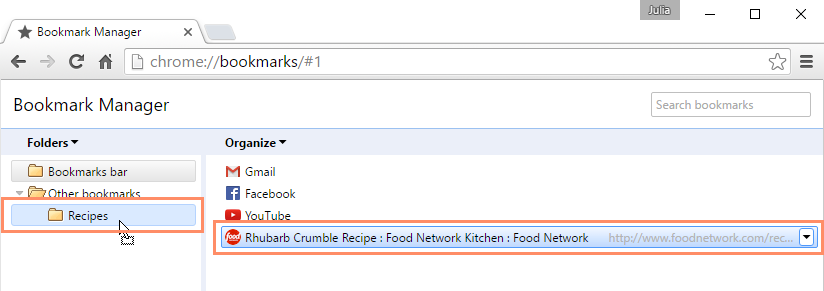
- ブックマークがフォルダに表示されます。
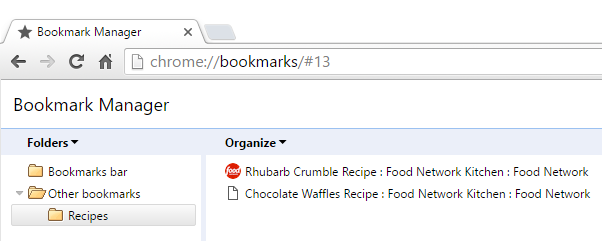
- ブックマークマネージャまたはブックマークバーの他のブックマークフォルダからブックマークを開くことができます。
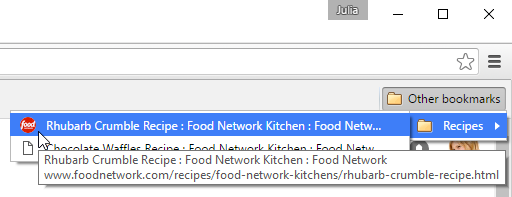
フォルダを移動するには、
ブックマークバーと他のブックマークフォルダの間でフォルダ全体を移動できます。
- フォルダをクリックしてドラッグして移動します。,
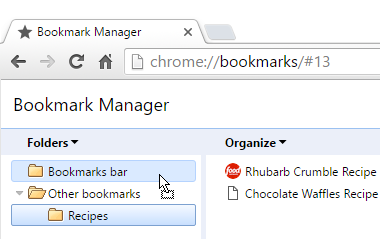
- フォルダをブックマークバーフォルダに移動すると、ブックマークバーに直接配置されます。
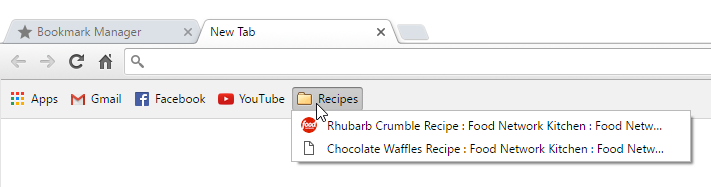
ブックマークやフォルダを削除するには:
特定のブックマークやフォルダを使用しなくなった場合は、いつでも削除できます。
- ブックマークを削除するには、ブックマークを右クリックし、削除を選択します。
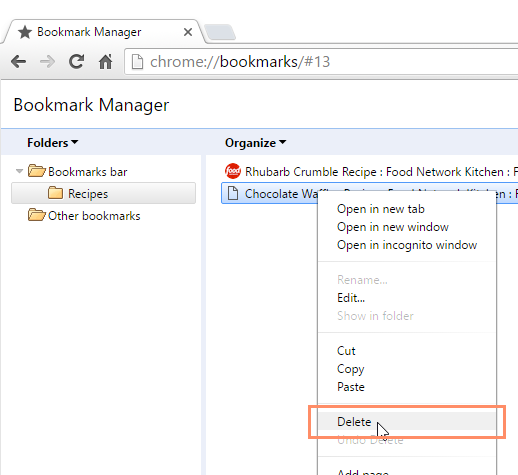
- フォルダを削除するには、フォルダを右クリックし、削除を選択します。,
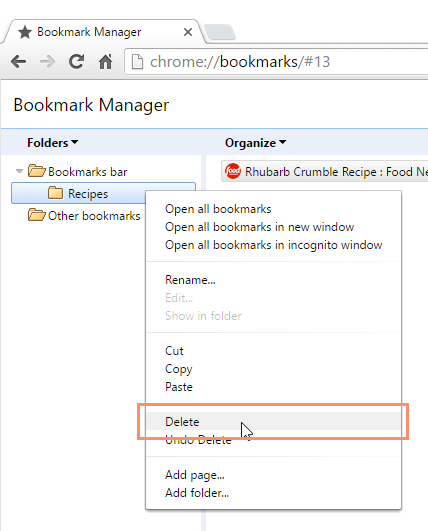
ブックマークバーやその他のブックマークフォルダを削除することはできません。
ブックマークを検索するには:
特定のブックマークを探しているが、保存されている場所を覚えていない場合は、それを検索することができます。
- 検索バーに住所または検索語を入力します。 検索に一致するブックマークが表示されます。
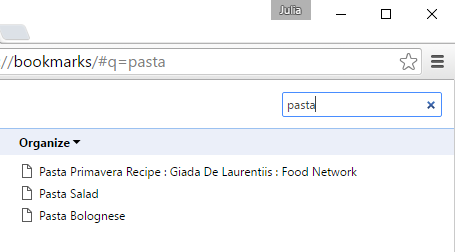
ブックマークのインポート
別のwebブラウザに既に多くのブックマークを保存している場合は、これらのブックマークをChromeにインポートできます。,
ブックマークをインポートするには
- ブラウザの右上隅にあるChromeメニューをクリックし、ブックマークの上にマウスを置き、ブックマークと設定のインポート..
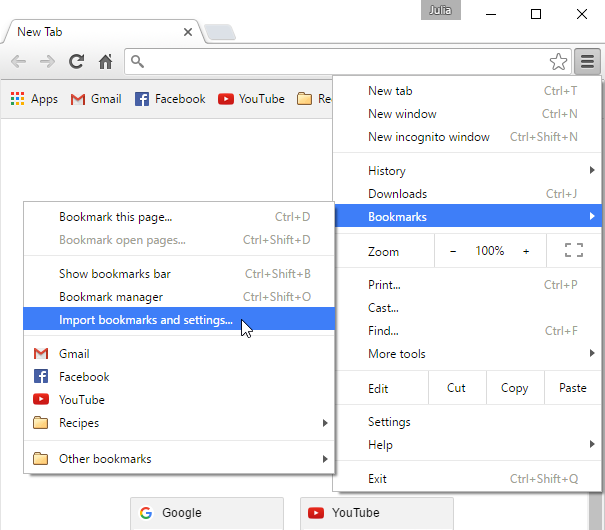
- ダイアログボックスが表示されます。 ブラウザとインポートする項目を選択します。 この例では、Internet Explorerからブックマークをインポートします。
- インポートをクリックします。
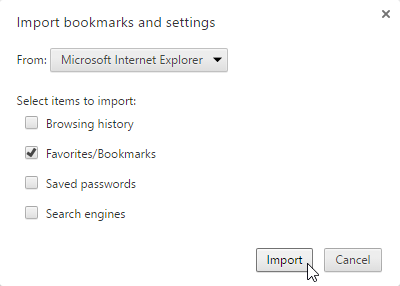
- 完了をクリックして続行します。
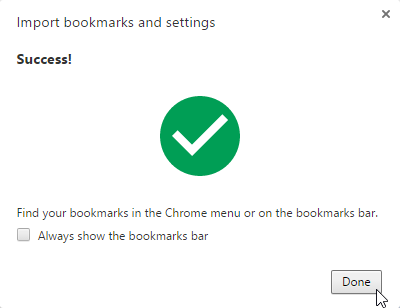
- インポートされたブックマークは、ブックマークバーのフォルダに表示されます。, 利用できるブックマークマネージャーの再編これらのブックマークが望まれる。
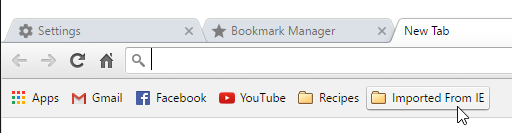
/ja/chrome/プライバシーとセキュリティ-イン-クローム/コンテンツ/