コンマ、スペース、文字またはマスクでExcelでテキスト文字列を分割する方法
チュートリアルでは、数式とテキストを分割する機能を使用してExcelでセルを分割する方法について説明します。 コンマ、スペース、またはその他の区切り文字でテキストを区切る方法、および文字列をテキストと数字に分割する方法を学びます。
あるセルから複数のセルにテキストを分割することは、すべてのExcelユーザーがたまに扱っているタスクです。, 以前の記事では、Text to Column機能、Flash FillおよびSplit Namesアドインを使用してExcelでセルを分割する方法について説明しました。 今日は、数式とテキストの分割機能を使用して文字列を分割する方法について詳しく見ていきます。,
- 数式を使用してExcelでセルを分割する方法
- コンマ、コロン、スラッシュ、ダッシュまたはその他の区切り文字で文字列を分割する
- 改行で文字列を分割する
- テキストと数字を分割する式
- テキストを分割する機能でセルを分割する方法
- 文字でセルを分割する
- 文字列でセルを分割する
- マスク(パターン)でセルを分割する
- マスク(パターン)でセルを分割する
- マスク(パターン)でセルを分割する
ul>
数式を使用してexcelでテキストを分割する方法
excelで文字列を分割するには、通常、左、右、またはmid関数を検索または検索のいずれかと組み合わせて使用します。, 一見すると、数式のいくつかは複雑に見えるかもしれませんが、ロジックは実際には非常に単純であり、次の例はあなたにいくつかの手がかりを与
コンマ、コロン、スラッシュ、ダッシュまたはその他の区切り文字で文字列を分割します
Excelでセルを分割するとき、キーはテキスト文字列内の区切り文字の位置を見つけることです。 タスクに応じて、大文字と小文字を区別しない検索または大文字と小文字を区別する検索を使用してこれを行うことができます。 区切り文字の位置を取得したら、RIGHT、LEFT、またはMID関数を使用して、テキスト文字列の対応する部分を抽出します。, より良い理解のために、次の例を考えてみましょう。
Item-Color-SizeパターンのSkuのリストがあり、列を3つの別々の列に分割したいとします。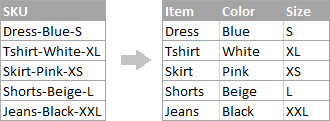
Excelで改行で文字列を分割する方法
テキストをスペースで分割するには、前の例で示したものと同様の式を使用します。 唯一の違いは、式に直接入力することができないため、改行文字を指定するためにCHAR関数が必要になることです。,
分割したいセルは次のようになります。
前の例の数式を取り出し、ハイフン(”-“)をCHAR(10)に置き換えます。10は改行のASCIIコードです。
そして、これは結果がどのように見えるかです:
Excelでテキストと数字を分割する方法
まず、すべての英数字文字列に対して機能する普遍的なソリューションはありません。 使用する数式は、特定の文字列パターンによって異なります。 以下は、二つの一般的なシナリオのための式を見つけるでしょう。,
“text+number”パターンのスプリット文字列
数値が常にテキストの後に続くテキストと数字を組み合わせた文字列の列があるとします。 元の文字列を壊して、テキストと数字が別々のセルに表示されるようにしたいとします。
結果は二つの異なる方法で達成できます。,
方法1:数字を数えてその多くの文字を抽出する
数値がテキストの後に来るテキスト文字列を分割する最も簡単な方法は次のとおりです。
数値を抽出するには、0から9までの可能なすべての数値を文字列で検索し、数値の合計を取得し、文字列の最後からその多くの文字を返します。,
A2の元の文字列では、式は次のようになります。
=RIGHT(A2,SUM(LEN(A2) - LEN(SUBSTITUTE(A2, {"0","1","2","3","4","5","6","7","8","9"},""))))
テキストを抽出するには、A2の元の文字列の長さの合計から抽出された桁数(C2)を減算することによって、文字列に含まれるテキスト文字の数を計算します。 その後、LEFT関数を使用して、文字列の先頭からその数の文字を返します。,
=LEFT(A2,LEN(A2)-LEN(C2))
ここで、A2は元の文字列で、C2は抽出された数値です。
方法2:文字列内の1桁目の位置を調べる
別の解決策は、次の式を使用して文字列内の最初の桁の位置を決定することです。:
=MIN(SEARCH({0,1,2,3,4,5,6,7,8,9},A2&"0123456789"))
数式のロジックの詳細な説明はここにあります。,
最初の桁の位置が見つかったら、非常に単純な左と右の数式を使用してテキストと数字を分割できます。
テキストを抽出するには:
=LEFT(A2, B2-1)
数値を抽出するには:
=RIGHT(A2, LEN(A2)-B2+1)
ここで、A2は元の文字列で、B2は最初の数値の位置です。, テキストを抽出する式:=LEFT(A2,MIN(SEARCH({0,1,2,3,4,5,6,7,8,9},A2&"0123456789"))-1)
数値を抽出する式:
=RIGHT(A2,LEN(A2)-MIN(SEARCH({0,1,2,3,4,5,6,7,8,9},A2&"0123456789"))+1)
“number+text”パターンの分割文字列
テキストが数値の後に表示されるセルを分割する場合は、次の式を持つ数値。
=LEFT(A2, SUM(LEN(A2) - LEN(SUBSTITUTE(A2, {"0","1","2","3","4","5","6","7","8","9"}, ""))))
数式は、文字列の左側から数値を取得するためにrightの代わりにleft関数を使用することを除いて、前の例で説明したものと,
数値を取得したら、元の文字列の合計長から桁数を減算してテキストを抽出します。
=RIGHT(A2,LEN(A2)-LEN(B2))
ここで、A2は元の文字列、B2は抽出された数値です。

これは、異なる関数の異なる組み合わせを使用してExcelで文字列を分割する方法です。, ご覧のとおり、数式は明らかではありませんので、Excel Split Cellsブックのサンプルをダウンロードして、より詳細に調べることができます。
Excelの数式の難解なねじれを考え出すことがあなたの好きな職業ではない場合は、このチュートリアルの次の部分で示されているExcelでセルを分割,
テキスト分割機能でExcelでセルを分割する方法
Excelで列を分割する別の方法は、次のオプションを提供する究極のExcelスイートに含まれるテキスト分割機能を使用することです。
- 文字によるセルの分割
- 文字列によるセルの分割
- マスク(パターン)によるセルの分割
物事をより明確にするために、各オプションを一つずつ詳しく見てみましょう。
セルを文字ごとに分割
指定した文字が出現するたびにセルの内容を分割する場合はいつでも、このオプションを選択します。,
この例では、このチュートリアルの最初の部分で使用したItem-Color-Sizeパターンの文字列を取りましょう。 ご存知のように、3つの異なる数式を使用して3つの異なる列に分割しました。 そして、ここでは2つの簡単なステップで同じ結果を達成する方法です:
- Ultimate Suiteがインストールされていると仮定して、分割するセルを選択し、Ablebits Dataタブの分割テキストアイコンをクリックします。,

- Excelウィンドウの右側に分割テキストペインが開き、次の操作を行います。
- 文字グループによる分割を展開し、定義済みの区切り文字のいずれかを選択するか、カスタムボックスに他の文字を入力します。
- セルを列または行に分割するかどうかを選択します。
- プレビューセクションの下で結果を確認し、分割ボタンをクリックします。

完了しました! 3つの数式と5つの異なる機能を必要とするタスクは、数秒とボタンをクリックするだけで済みます。
文字列でセルを分割
このオプションを使用すると、区切り文字として任意の文字の組み合わせを使用して文字列を分割できます。 技術的には、各部分の境界として一つまたは複数の異なる部分文字列を使用して、文字列を部分に分割します。,
結果として、ソースフレーズは、各区切り文字の出現ごとに分離されます。
そして、ここでは別の、実際の例。, 外部ソースから日付の列をインポートしたと仮定すると、次のようになります。
5.1.2016 12:20
5.2.2016 14:50
この形式はExcelでは従来のものではないため、日付関数のいずれも日付または時刻要素を認識しません。 日、月、年、時、分を別々のセルに分割するには、文字列で分割ボックスに次の文字を入力します。
- Dot(., 日、月、年を分離するには
- コロン(:)時間と分を分離するには
- スペース日付と時刻を分離するには

分割ボタンを押すと、すぐに結果が得られます。
マスク(パターン)でセルを分割h3マスクによってセルを分離するとは、パターンに基づいて文字列を分割することを意味します。
このオプションは、同種の文字列のリストをいくつかの要素または部分文字列に分割する必要がある場合に非常に便利です。, 複雑なのは、特定の区切り文字が出現するたびにソーステキストを分割することができず、特定の出現でのみ分割することができないことです。 次の例では、物事を理解しやすくします。
いくつかのログファイルから抽出された文字列のリストがあると仮定します。
必要なのは、日付と時刻、もしあれば、エラーコードと例外の詳細を3つの別々の列に入れることです。, 日付と時刻の間にはスペースがあり、例外テキスト内にはスペースがあり、一つの列にも表示されるため、スペースを区切り文字として使用することはで
解決策は、文字列を次のマスクで分割することです。*ERROR:*Exception:*
ここで、アスタリスク(*)は任意の数の文字を表します。
結果のセルにコロン(:)を表示したくないため、区切り文字にはコロン(:)が含まれています。,
結果は次のようになります。
このメソッドの大きな利点は柔軟性です。,このマスクは、元の文字列を4つの部分に分割するようにアドインに指示します。
- 文字列内で見つかった1番目のスペースの前のすべての文字(日付)
- 1番目のスペースと単語の間の文字ERROR:(time)
- ERROR:とException:(エラーコード)
- すべての文字それは例外の後に来る:(例外テキスト)

私はあなたがexcelで文字列を分割するこの迅速かつ簡単な方法が好き願っています。, あなたがそれを試してみることに興味があるなら、評価版は以下のダウンロード可能です。 かご拝読いただきありがとうございやしましたので、お楽しみくださいブログで次なりますのでご注意ください。
利用可能なダウンロード
Excelセルを分割する数式(.xlsxファイル)
アルティメットスイート14日間フル機能バージョン(.,excelでセルを分割する方法