Crom –
Lecția 4: Marcare în Chrome
/ro/chrome/personalizarea-crom/content/
Marcaje
te-ai găsit vreodată un site ai vrut pentru a vedea mai târziu, doar pentru a realiza că n – „t amintesc adresa de web, atunci când a venit timpul? Marcajele sunt o modalitate excelentă de a salva și organiza anumite site-uri web, astfel încât să le puteți revizui din nou și din nou.,în această lecție, vom vorbi despre cum să adăugați marcaje în Chrome, cum să gestionați și să vă organizați marcajele și folderele și cum să importați marcaje dintr-un alt browser
vizionați videoclipul de mai jos pentru a afla elementele de bază ale marcării în Chrome.
pentru a adăuga un marcaj:
puteți salva orice pagină pe care o vizualizați în prezent ca Marcaj.Faceți clic pe steaua din caseta polivalentă pentru a salva pagina curentă ca semn de carte. De asemenea, puteți apăsa Ctrl+D pe tastatură.
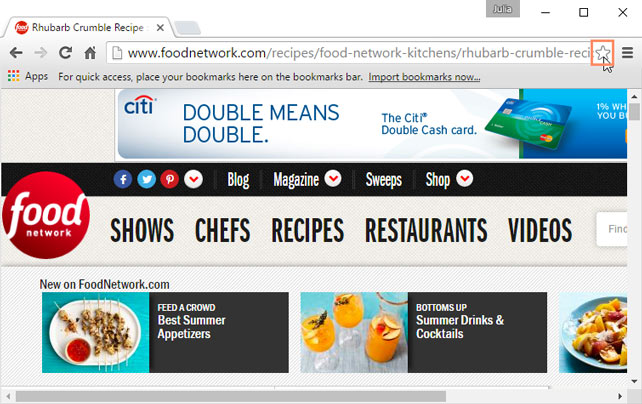
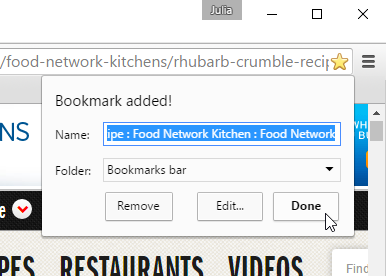
folosind marcaje
odată ce ați marcat un site web, există câteva modalități de a deschide marcajul.
- bara de adrese: pe măsură ce începeți să tastați în bara de adrese, orice marcaje care corespund textului vor apărea cu o pictogramă stea lângă ele. Pur și simplu faceți clic pe un marcaj pentru al deschide.
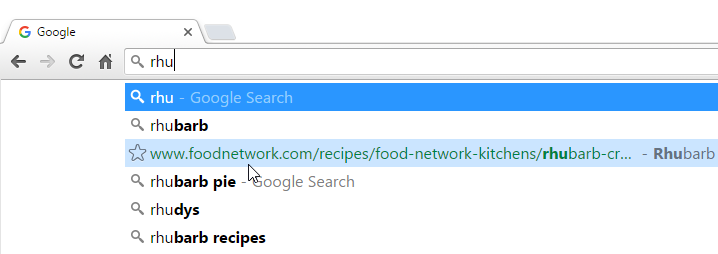
- meniul Chrome: faceți Clic pe meniul Chrome în colțul din dreapta sus, treceți peste Marcaje, apoi faceți clic pe marcajul”d ca să se deschidă.,
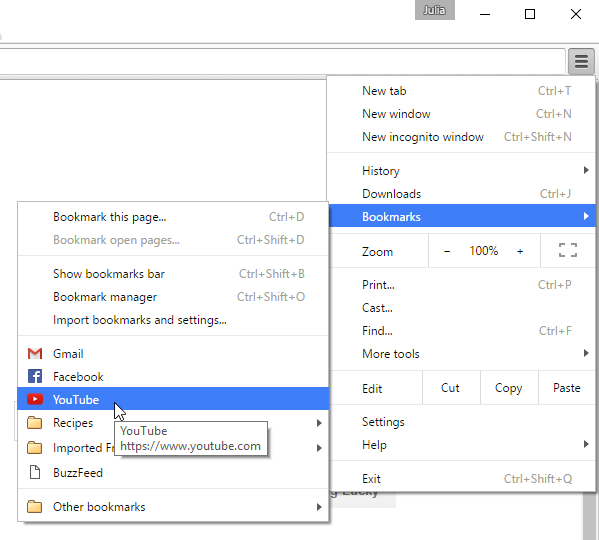
- bara De Marcaje: Marcaje bar este situat pe pagina Filă Nouă sub Polivalentă. Faceți clic pe un marcaj pentru a naviga la pagina respectivă.
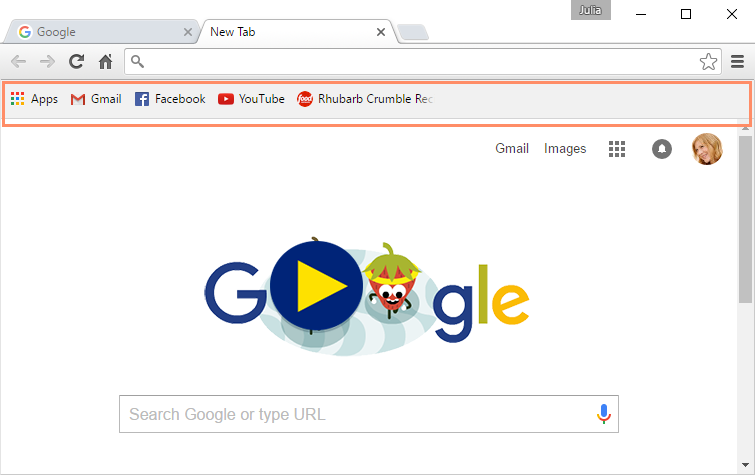
Dacă preferați, bara de Marcaje pot apărea sub caseta Polivalentă, la toate ori. Doar faceți clic pe meniul Chrome, treceți mouse-ul peste marcaje, apoi selectați Afișați bara de marcaje.,Dacă intenționați să utilizați marcajele în mod regulat, poate doriți să aflați cum să le organizați folosind o caracteristică numită manager de marcaje.
pentru a deschide Managerul de marcaje:
- Faceți clic pe meniul Chrome din colțul din dreapta sus al browserului, treceți mouse-ul peste marcaje, apoi selectați Manager Marcaje din meniul derulant.
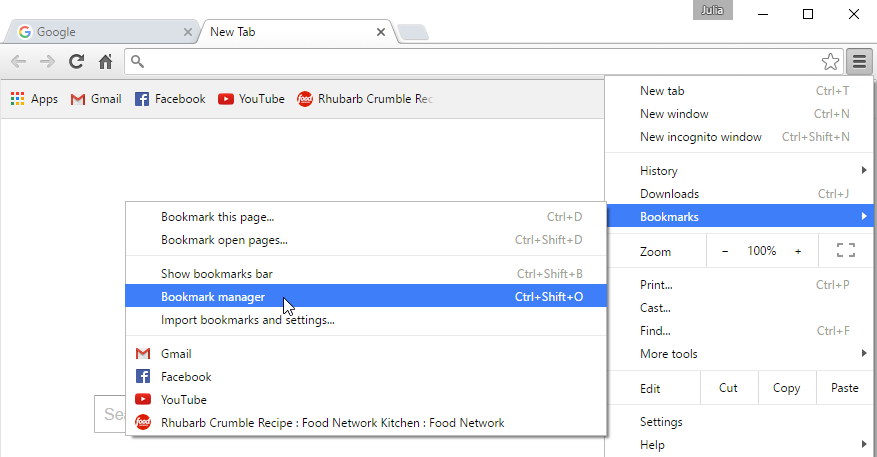
- va apărea managerul de marcaje., De aici, puteți organiza marcajele în foldere, ștergeți marcajele și folderele pe care nu le mai utilizați și căutați marcaje pe care nu le puteți găsi.
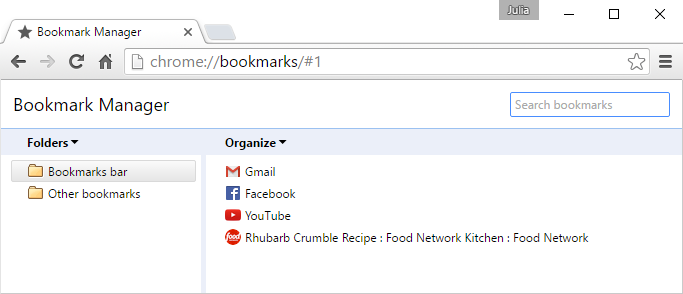
Pentru a crea un folder:
Dacă aveți marcaje diferite pe un singur subiect, s-ar putea lua în considerare crearea unui folder pentru a le menține organizate. Folderele noi pot fi adăugate fie în folderul barei de marcaje, fie în celălalt folder de marcaje.
- Faceți clic pe folderul în care doriți să adăugați un folder nou. În acest exemplu, vom crea un folder pentru a ajuta la organizarea unor rețete în folderul alte marcaje.,
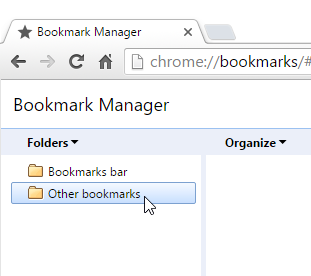
- Faceți clic pe organizați, apoi selectați Adăugare folder din meniul derulant.
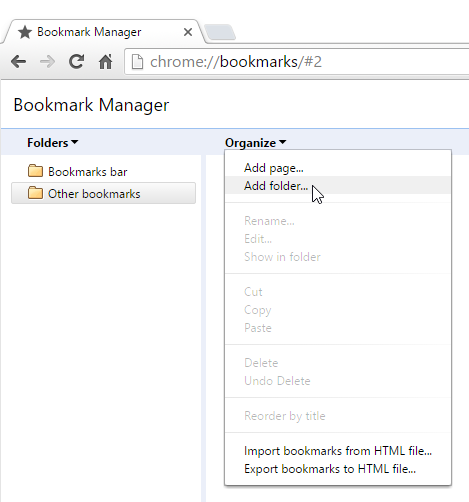
- va apărea noul folder. Tastați un nume pentru folder și apăsați Enter. În exemplul nostru, vom scrie rețete.
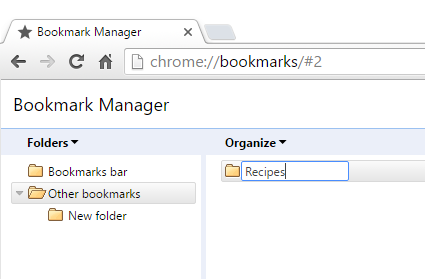
- noul dosar va fi creat.
folderul alte marcaje va apărea, de asemenea, pe bara de marcaje pentru un acces ușor la toate marcajele.,
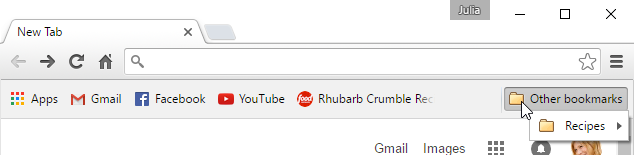
pentru a adăuga un marcaj nou într-un folder:
puteți adăuga marcaje noi direct într-un folder atunci când salvați un marcaj.Faceți clic pe steaua din caseta polivalentă pentru a salva pagina curentă ca semn de carte.
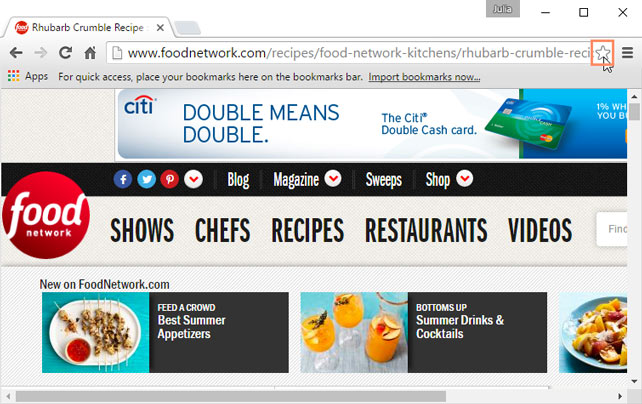
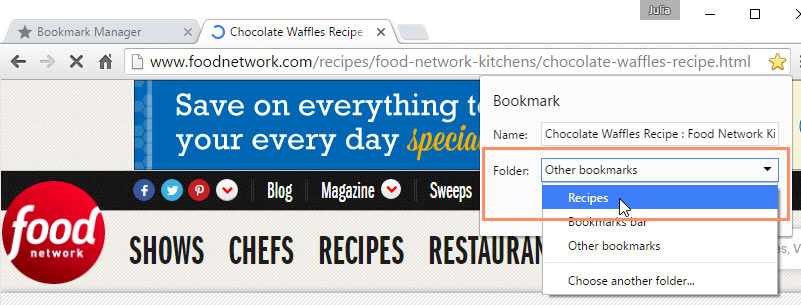
pentru a adăuga un marcaj existent într-un folder:
puteți muta, de asemenea, orice marcaje salvate anterior într-un folder.,
- din Managerul de marcaje, faceți clic și trageți un marcaj în folderul dorit.
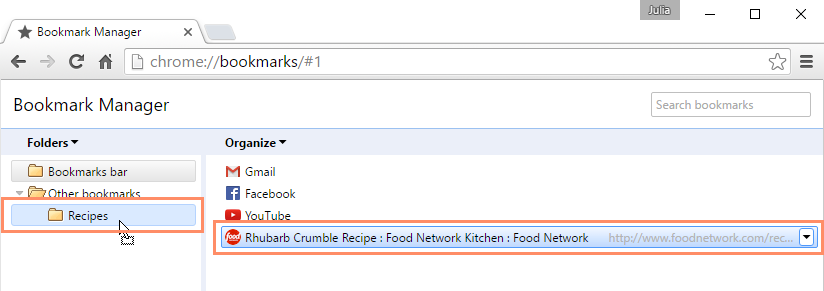
- marcajul va apărea în folder.
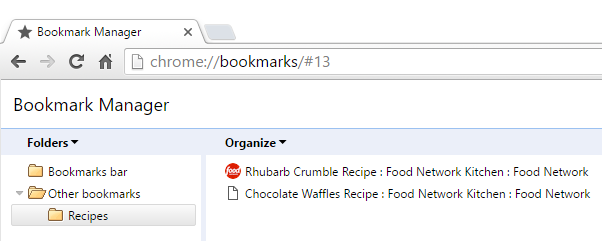
- puteți deschide marcajul din Managerul de marcaje sau din folderul alte marcaje din bara de marcaje.
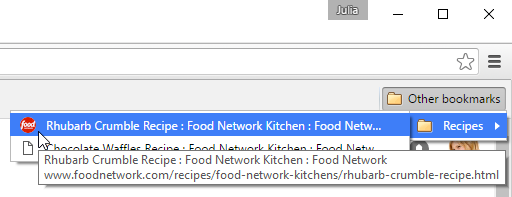
Pentru a muta un folder:
puteți muta dosare întregi între bara de Marcaje și Alte marcaje foldere.
- Faceți clic și trageți un folder pentru a-l muta.,
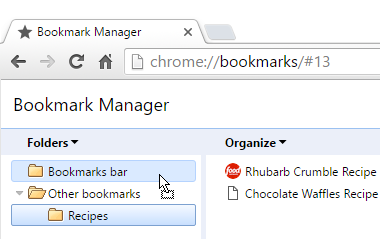
- Mutarea unui folder pentru a bara de Marcaje folder va plasa direct pe bara de Marcaje.
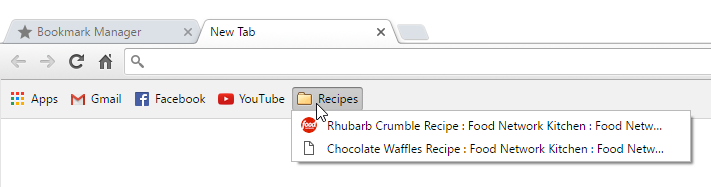
Pentru a șterge marcaje și dosare:
Dacă nu mai utilizați anumite marcaje sau foldere, le puteți șterge oricând.pentru a șterge un marcaj, faceți clic dreapta pe marcaj, apoi selectați ștergere.
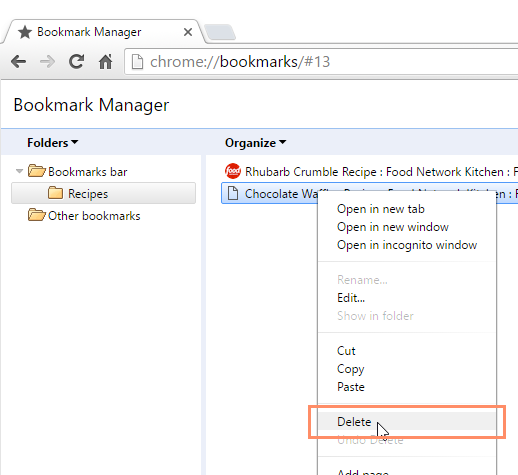
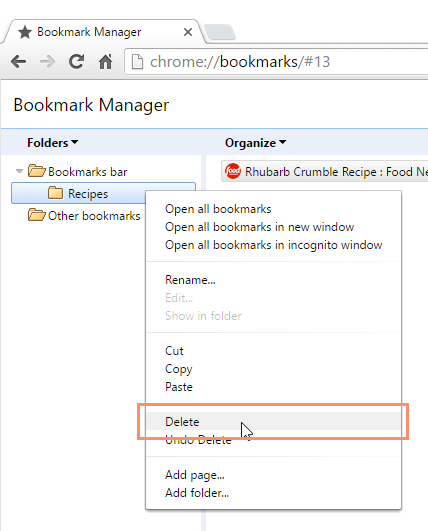
nu puteți șterge bara de marcaje sau alte dosare de marcaje.
pentru a căuta un marcaj:
Dacă căutați un anumit marcaj, dar nu vă puteți aminti unde este salvat, îl puteți căuta.
- introduceți o adresă sau un termen de căutare în bara de căutare. Vor apărea toate marcajele care se potrivesc căutării.
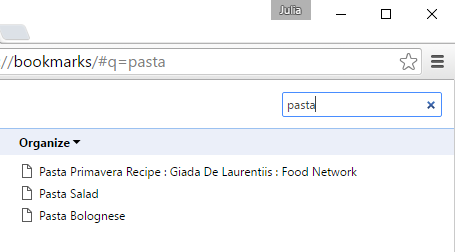
importarea marcajelor
Dacă ați salvat deja o mulțime de marcaje într-un alt browser web, puteți importa aceste marcaje în Chrome.,
pentru a importa marcaje:
- Faceți clic pe meniul Chrome din colțul din dreapta sus al browserului, treceți mouse-ul peste marcaje, apoi selectați importați marcaje și setări…
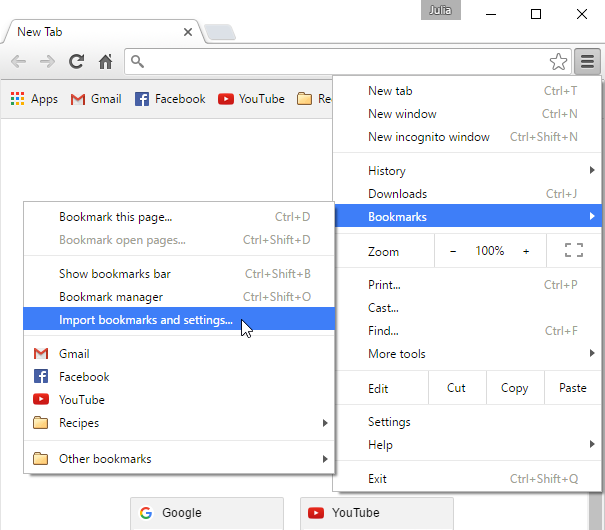
- va apărea o casetă de dialog. Selectați browserul și elementele care urmează să fie importate. În acest exemplu, vom importa marcaje din Internet Explorer.
- Faceți clic pe Import.
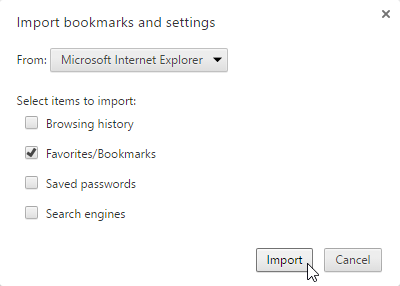
- Faceți clic pe Done pentru a continua.
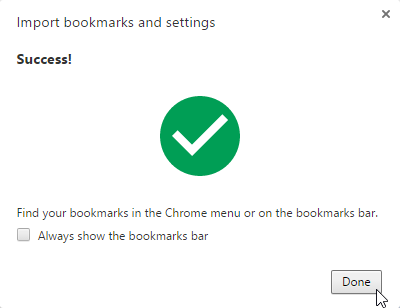
- marcajele importate vor apărea într-un folder din bara de marcaje., Puteți utiliza Managerul de marcaje pentru a reorganiza aceste marcaje, dacă doriți.
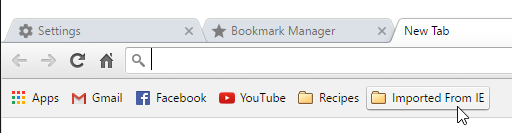
/en/chrome/confidențialitate-și-securitate-în-chrome/content /