Chrome –
Les 4: bladwijzers in Chrome
/ en / chrome / customizing-chrome/content/
Bladwijzers
hebt u ooit een website gevonden die u later wilde bekijken, alleen om te beseffen dat u het webadres niet meer wist toen de tijd kwam? Bladwijzers zijn een geweldige manier om specifieke websites op te slaan en te organiseren, zodat u ze opnieuw en opnieuw kunt bezoeken.,
In deze les zullen we het hebben over het toevoegen van bladwijzers aan Chrome, het beheren en organiseren van uw bladwijzers en mappen, en het importeren van bladwijzers vanuit een andere browser
bekijk de video hieronder om de basis van bladwijzers in Chrome te leren.
om een bladwijzer toe te voegen:
kunt u elke pagina die u momenteel bekijkt opslaan als bladwijzer.
- klik op de ster in de omnibox om de huidige pagina als bladwijzer op te slaan. U kunt ook op Ctrl+D drukken op uw toetsenbord.
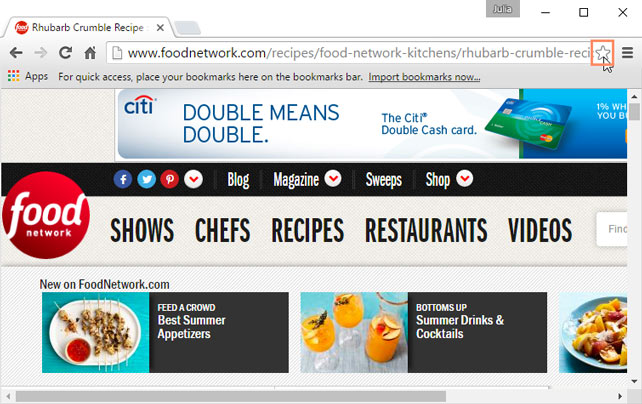
- Er verschijnt een dialoogvenster. Klik Op Gereed.,
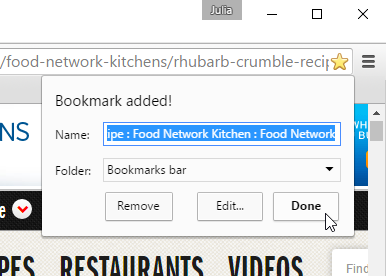
- de bladwijzer wordt opgeslagen op de bladwijzerbalk.
met behulp van bladwijzers
zodra u een bladwijzer van een website hebt gemaakt, zijn er een paar manieren om de bladwijzer te openen.
- de adresbalk: Als u begint te typen in de adresbalk, zullen bladwijzers die overeenkomen met de tekst verschijnen met een sterpictogram ernaast. Klik gewoon op een bladwijzer om het te openen.
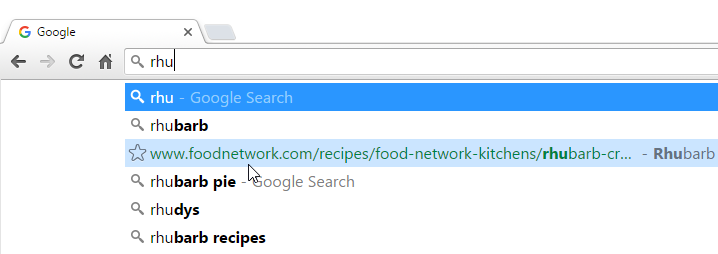
- Het Chrome-menu: klik op het Chrome-menu in de rechterbovenhoek, beweeg de muisaanwijzer over bladwijzers en klik vervolgens op de bladwijzer die u wilt openen.,
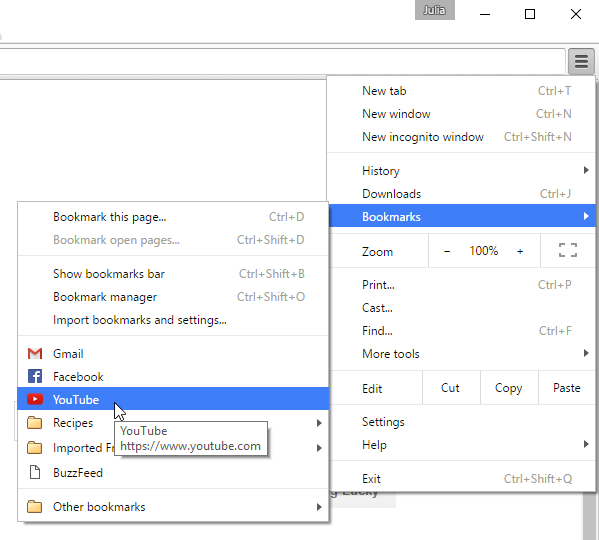
- de bladwijzerbalk: de bladwijzerbalk bevindt zich op de pagina ‘Nieuw tabblad’ net onder de Omnibox. Klik op een bladwijzer om naar die pagina te navigeren.
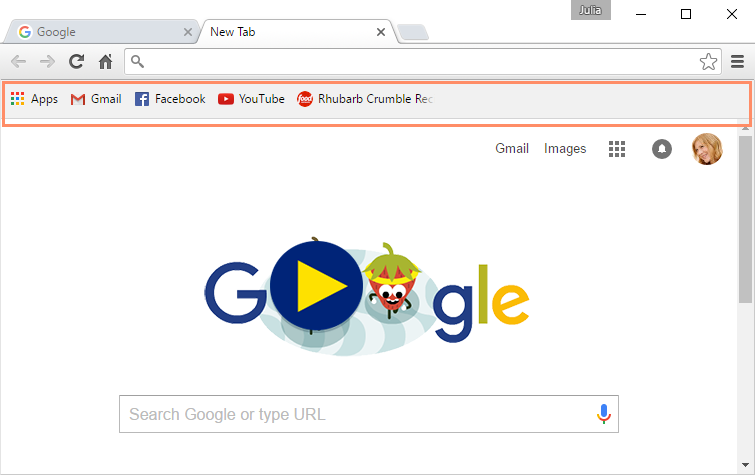
indien u wilt, kan de bladwijzerbalk te allen tijde onder de Omnibox verschijnen. Klik gewoon op het Chrome-Menu, beweeg de muis over bladwijzers en selecteer bladwijzerbalk weergeven.,
Bladwijzers beheren
Als u regelmatig bladwijzers wilt gebruiken, Wilt u misschien leren hoe u ze kunt organiseren met behulp van de functie Bladwijzerbeheer.
om Bladwijzerbeheer te openen:
- klik op het Chrome-menu in de rechterbovenhoek van de browser, beweeg de muisaanwijzer over bladwijzers en selecteer Bladwijzerbeheer in het vervolgkeuzemenu.
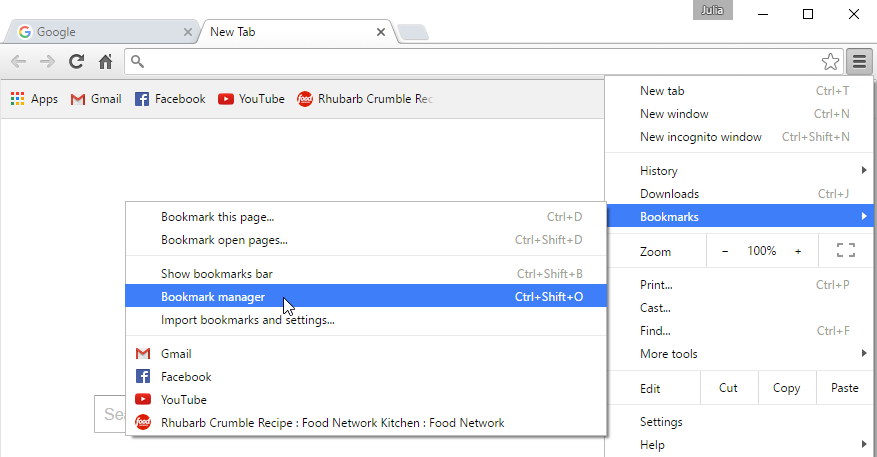
- De Bladwijzerbeheerder zal verschijnen., Vanaf hier kunt u uw bladwijzers organiseren in mappen, bladwijzers en mappen verwijderen die u niet meer gebruikt en zoeken naar bladwijzers die u niet kunt vinden.
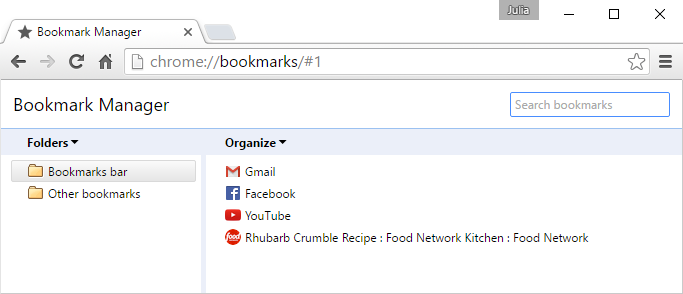
om een map aan te maken:
Als u verschillende bladwijzers hebt over één onderwerp, kunt u overwegen een map te maken om ze georganiseerd te houden. Nieuwe mappen kunnen worden toegevoegd aan de bladwijzerbalk map of de andere bladwijzer map.
- klik op de map waarin u een nieuwe map wilt toevoegen. In dit voorbeeld maken we een map om sommige recepten in de andere bladwijzermap te organiseren.,
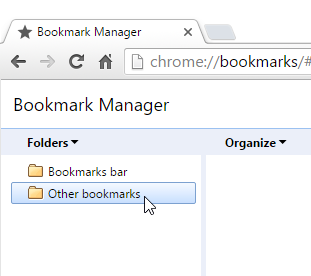
- klik op Organiseren en selecteer vervolgens Map toevoegen in het vervolgkeuzemenu.
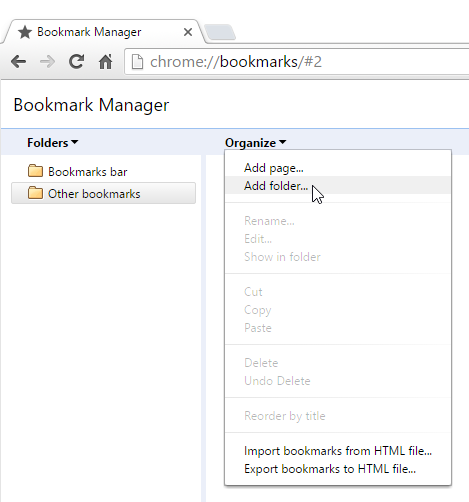
- De nieuwe map zal verschijnen. Typ een naam voor de map en druk op Enter. In ons voorbeeld typen we recepten.
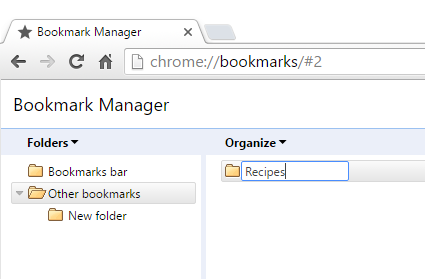
- De nieuwe map zal worden aangemaakt.
de andere bladwijzermap verschijnt ook op de bladwijzerbalk voor gemakkelijke toegang tot al uw bladwijzers.,
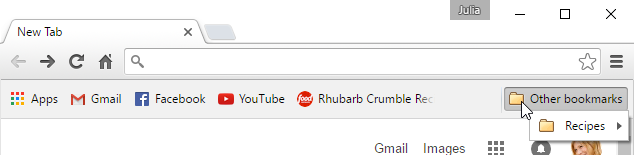
om een nieuwe bladwijzer aan een map toe te voegen:
U kunt direct nieuwe bladwijzers aan een map toevoegen wanneer u een bladwijzer opslaat.
- klik op de ster in de omnibox om de huidige pagina als bladwijzer op te slaan.
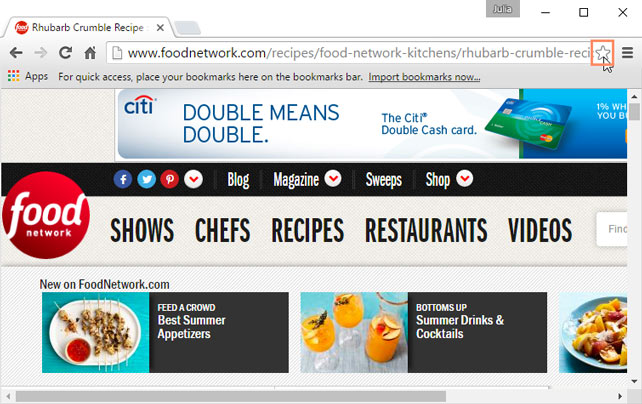
- Selecteer de gewenste map in het vervolgkeuzemenu en klik op Gereed.
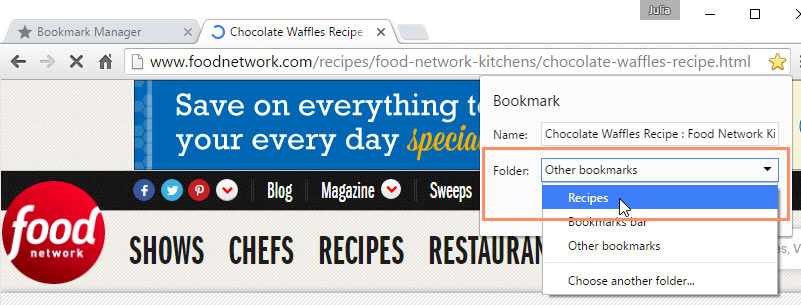
om een bestaande bladwijzer aan een map toe te voegen:
U kunt ook eerder opgeslagen bladwijzers naar een map verplaatsen.,
- klik en sleep een bladwijzer in de gewenste map.
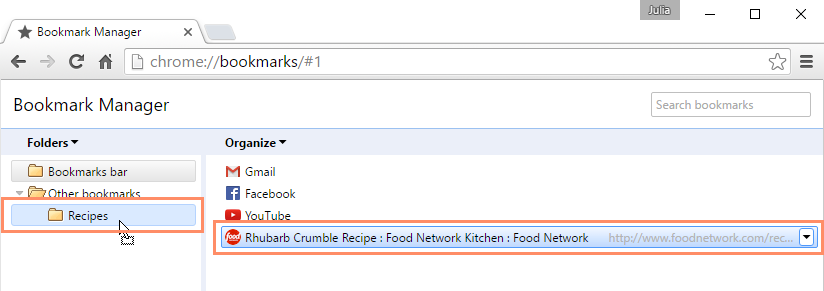
- de bladwijzer zal in de map verschijnen.
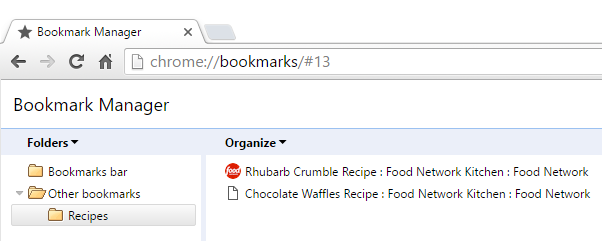
- u kunt de bladwijzer openen vanuit Bladwijzerbeheer of de andere bladwijzermap op de bladwijzerbalk.
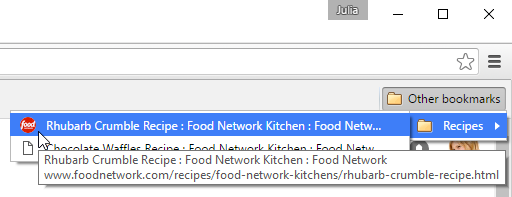
om een map te verplaatsen:
U kunt volledige mappen verplaatsen tussen de bladwijzerbalk en andere bladwijzermappen.
- klik en sleep een map om deze te verplaatsen.,
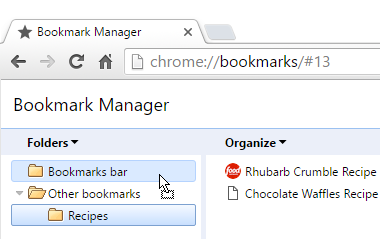
- een map verplaatsen naar de bladwijzerbalk plaatst deze direct op de bladwijzerbalk.
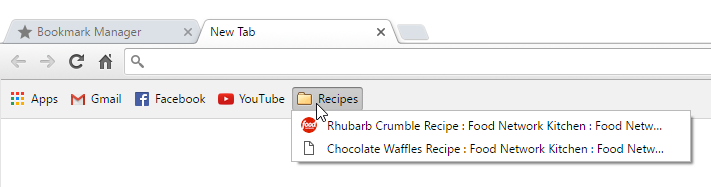
om bladwijzers en mappen te verwijderen:
als u bepaalde bladwijzers of mappen niet langer gebruikt, kunt u ze altijd verwijderen.
- Als u een bladwijzer wilt verwijderen, klikt u met de rechtermuisknop op de bladwijzer en selecteert u verwijderen.
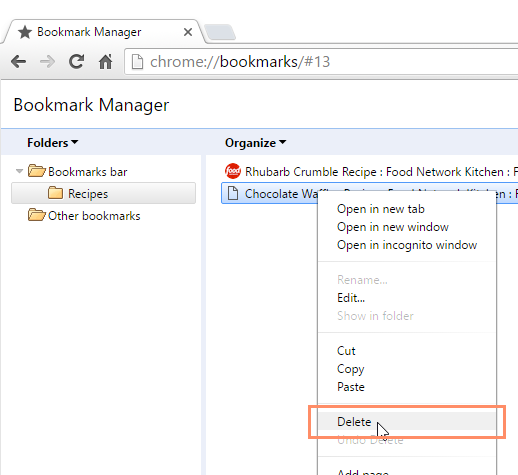
- Als u een map wilt verwijderen, klikt u met de rechtermuisknop op de map en selecteert u verwijderen.,
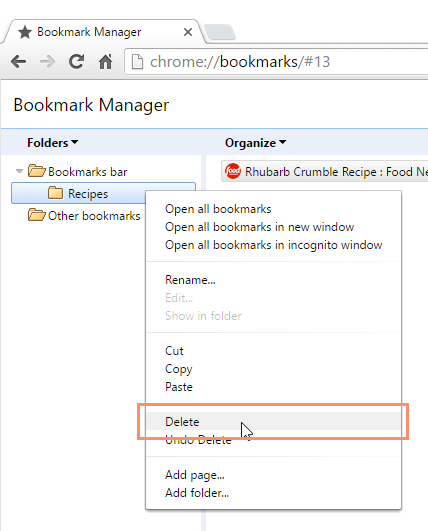
U kunt de bladwijzerbalk of andere bladwijzermappen niet verwijderen.
om naar een bladwijzer te zoeken:
Als u”op zoek bent naar een specifieke bladwijzer, maar u kunt”niet onthouden waar deze is opgeslagen”, kunt u ernaar zoeken.
- typ een adres of zoekterm in de zoekbalk. Bladwijzers die overeenkomen met de zoekopdracht worden weergegeven.
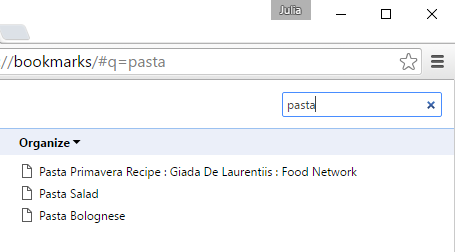
Bladwijzers importeren
Als u al veel bladwijzers in een andere webbrowser hebt opgeslagen, kunt u deze bladwijzers importeren in Chrome.,
om bladwijzers te importeren:
- klik op het Chrome-menu in de rechterbovenhoek van de browser, beweeg de muisaanwijzer over bladwijzers en selecteer bladwijzers en instellingen importeren…
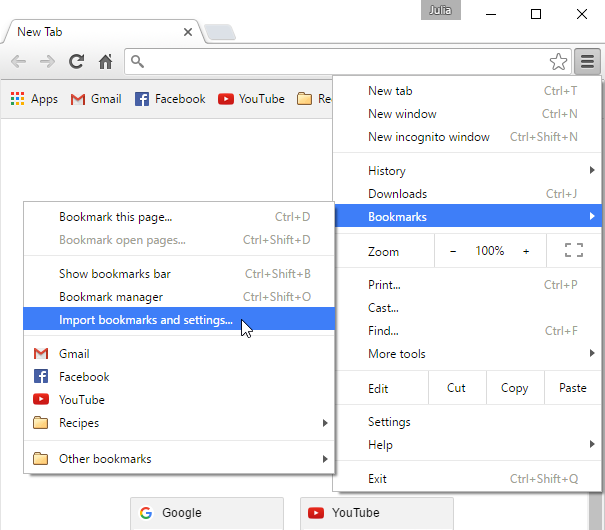
- Er verschijnt een dialoogvenster. Selecteer de browser en de items die moeten worden geïmporteerd. In dit voorbeeld importeren we bladwijzers uit Internet Explorer.
- klik op Importeren.
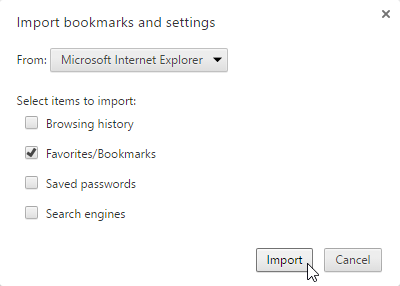
- klik gereed om verder te gaan.
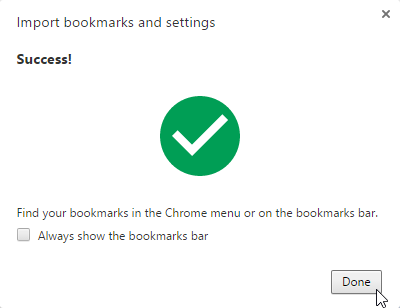
- de geïmporteerde bladwijzers zullen verschijnen in een map op de bladwijzerbalk., U kunt de bladwijzer Manager gebruiken om deze bladwijzers te reorganiseren indien gewenst.
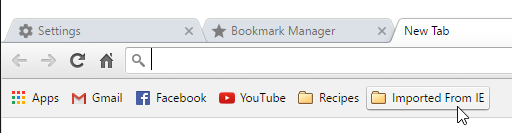
/ en / chrome / privacy-and-security-in-chrome/content /
- klik en sleep een bladwijzer in de gewenste map.