jak vypočítat vážený průměr v Excelu
tutoriál ukazuje dva snadné způsoby výpočtu váženého průměru v Excelu-pomocí funkce SUM nebo SUMPRODUCT.
V jednom z předchozích článků jsme diskutovali o třech základních funkcích pro výpočet průměru v Excelu, které jsou velmi jednoduché a snadno použitelné. Ale co když některé hodnoty mají větší „váhu“ než jiné a následně přispívají více k konečnému průměru? V takových situacích budete muset vypočítat vážený průměr.,
přestože Microsoft Excel neposkytuje speciální váženou průměrnou funkci, má několik dalších funkcí, které se ukáží jako užitečné ve vašich výpočtech, jak je ukázáno v příkladech vzorce, které následují.
- jaký je vážený průměr?
- Jak pro výpočet váženého průměru v Excelu
- SOUČET vzorec pro vážený průměr
- funkce sumproduct vzorec pro vážený průměr
Co je vážený průměr?
vážený průměr je druh aritmetického průměru, ve kterém některé prvky datové sady mají větší význam než jiné., Jinými slovy, každá hodnota, která má být zprůměrována, má určitou váhu.
známky studentů se často vypočítávají pomocí váženého průměru, jak je znázorněno na následujícím snímku obrazovky. Obvyklý průměr lze snadno vypočítat pomocí funkce Excel AVERAGE. Nicméně, chceme, aby průměrný vzorec, aby zvážila, váha každé činnosti uvedené ve sloupci C.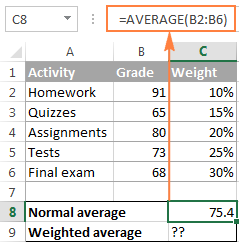
V matematice a statistiky, výpočet váženého průměru, vynásobením každé hodnoty ve stanovené jeho hmotnosti, pak můžete přidat produkty a rozdělit výrobky“ součet součet všech závaží.,
V tomto příkladu, pro výpočet váženého průměru (celkový stupeň), vynásobíme každou platovou třídu odpovídající procento (převeden na desetinné číslo), přidat až 5 produktů dohromady, a rozdělit toto číslo o částku 5 hmotnost:
((91*0.1)+(65*0.15)+(80*0.2)+(73*0.25)+(68*0.3)) / (0.1+0.15+0.2+0.25+0.3)=73.5
Jak vidíte, normální průměrná známka (75.4) a vážený průměr (73.5) jsou různé hodnoty.,
výpočet váženého průměru v Excelu
v aplikaci Microsoft Excel se vážený průměr vypočítá stejným přístupem, ale s mnohem menším úsilím, protože funkce Excel pro vás udělají většinu práce.
Příklad 1. Výpočet váženého průměru pomocí funkce SUMA
Pokud máte základní znalosti Excelu funkce SUMA, níže uvedený vzorec bude jen těžko požadovat nějaké vysvětlení:
=SUM(B2*C2, B3*C3, B4*C4, B5*C5, B6*C6,)/SUM(C2:C6)
V podstatě, to se provádí stejný výpočet, jak je popsáno výše, kromě toho, že vás nabídka odkazy na buňky namísto čísel.,
jak vidíte na snímku obrazovky, vzorec vrací přesně stejný výsledek jako výpočet, který jsme provedli před chvílí. Všimněte si rozdílu mezi normálním průměrem vráceným průměrnou funkcí (C8) a váženým průměrem (C9).
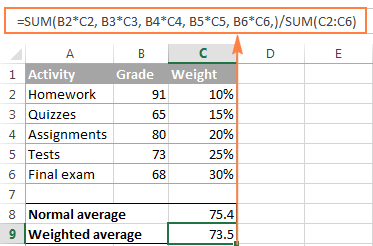
přestože vzorec součtu je velmi přímočarý a snadno pochopitelný, není to životaschopná volba, pokud máte k průměru velké množství prvků. V tomto případě byste měli lépe využít funkci SUMPRODUCT, jak je ukázáno v dalším příkladu.
příklad 2., Hledání váženého průměru s funkcí SUMPRODUCT
Excel “ funkce SUMPRODUCT dokonale zapadá do tohoto úkolu, protože je navržena tak, aby shrnula produkty, což je přesně to, co potřebujeme., Takže místo vynásobením každé hodnoty jeho hmotnosti jednotlivě, dodávky dvou polí v funkce sumproduct vzorce (v tomto kontextu, pole je souvislá oblast buněk), a pak vydělíme součet váhy:
za Předpokladu, že hodnoty průměru jsou v buňkách B2:B6 a závaží v buňkách C2:C6, naše funkce sumproduct Vážený Průměr vzorec má následující tvar:
=SUMPRODUCT(B2:B6, C2:C6) / SUM(C2:C6)
Chcete-li zobrazit skutečné hodnoty za pole, vyberte v řádku vzorců a stiskněte klávesu F9., Výsledek bude podobný tomuto: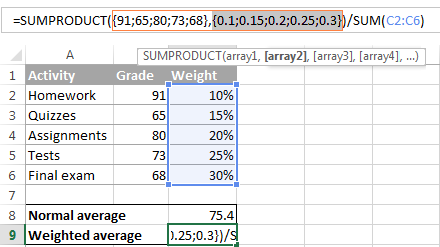
Takže, co sumproduct dělá, je násobit 1. hodnota v pole1 tím, že 1. hodnota v poli pole2 (91*0.1 v tomto příkladu), pak násobit 2. hodnota v pole1 2. hodnota v poli pole2 (65*0.15 v tomto příkladu), a tak dále. Po dokončení všech multiplikací funkce sečte produkty a vrátí tuto částku.,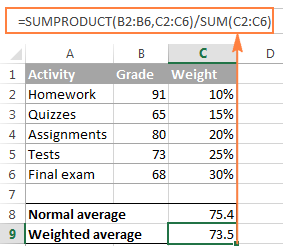
ujistěte Se, že sumproduct dává správný výsledek, porovnat SOUČET vzorce z předchozího příkladu a uvidíte, že čísla jsou totožná.
při použití funkce SUM nebo SUMPRODUCT k nalezení hmotnostního průměru v Excelu nemusí závaží nutně přidat až 100%. Ani nemusí být vyjádřeny v procentech., Například, můžete vytvořit priority / význam stupnice a přiřadit určitý počet bodů ke každé položce, jak je uvedeno v následující snímek obrazovky:
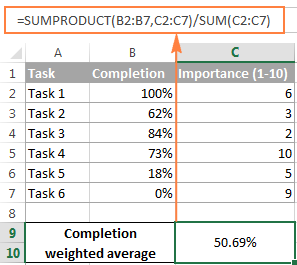
No, to“s o výpočet váženého průměru v Excelu. Můžete si stáhnout tabulku váženého průměru a vyzkoušet vzorce na vašich datech. V dalším tutoriálu se budeme podrobně zabývat výpočtem klouzavého průměru. Děkuji vám za přečtení a těšíme se na vás příští týden!,
- Jak se k průměru v Excelu (PRŮMĚR, AVERAGEIF, AVERAGEIFS)
- Jak vypočítat klouzavý průměr v Excelu
- Jak vypočítat CAGR (compound annual growth rate) v aplikaci Excel – vzorce, příklady
- Mysli, medián a režim v aplikaci Excel
- Excel MEZISOUČET funkce s vzorci, příklady