So berechnen Sie den gewichteten Durchschnitt in Excel
Das Tutorial zeigt zwei einfache Möglichkeiten, den gewichteten Durchschnitt in Excel zu berechnen-mithilfe der SUM-oder SUMPRODUCT-Funktion.
In einem der vorherigen Artikel haben wir drei wesentliche Funktionen zur Berechnung des Durchschnitts in Excel besprochen, die sehr einfach und benutzerfreundlich sind. Aber was ist, wenn einige der Werte mehr „Gewicht“ haben als andere und folglich mehr zum endgültigen Durchschnitt beitragen? In solchen Situationen müssen Sie den gewichteten Durchschnitt berechnen.,
Obwohl Microsoft Excel doesn “ t bieten eine spezielle gewichtete durchschnittliche Funktion, es hat ein paar andere Funktionen, die in Ihren Berechnungen nützlich erweisen, wie in der Formel Beispiele gezeigt, die folgen.
- Was ist der gewichtete Durchschnitt?
- Wie berechnet man den gewichteten Durchschnitt in Excel
- Summenformel für den gewichteten Durchschnitt
- SUMPRODUKTFORMEL für den gewichteten Durchschnitt
Was ist der gewichtete Durchschnitt?
Der gewichtete Durchschnitt ist eine Art arithmetisches Mittel, bei dem einige Elemente des Datensatzes eine größere Bedeutung haben als andere., Mit anderen Worten, jedem zu gemittelnden Wert wird ein bestimmtes Gewicht zugewiesen.
Die Noten der Schüler werden häufig anhand eines gewichteten Durchschnitts berechnet, wie im folgenden Screenshot gezeigt. Ein üblicher Durchschnitt lässt sich leicht mit der Excel-Durchschnittsfunktion berechnen. Wir möchten jedoch, dass die Durchschnittsformel das Gewicht jeder Aktivität berücksichtigt, die in Spalte C aufgeführt ist.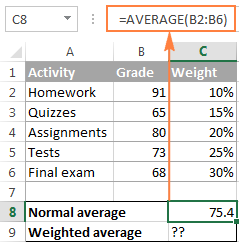
In Mathematik und Statistik berechnen Sie den gewichteten Durchschnitt, indem Sie jeden Wert in der Menge mit seinem Gewicht multiplizieren, dann addieren Sie die Produkte und dividieren die Summe der Produkte durch die Summe aller Gewichte.,
Um den gewichteten Durchschnitt (Gesamtnote) zu berechnen, multiplizieren Sie in diesem Beispiel jede Note mit dem entsprechenden Prozentsatz (umgerechnet in eine Dezimalzahl), addieren die 5 Produkte zusammen und dividieren diese Zahl durch die Summe von 5 Gewichten:
((91*0.1)+(65*0.15)+(80*0.2)+(73*0.25)+(68*0.3)) / (0.1+0.15+0.2+0.25+0.3)=73.5
Wie Sie sehen, sind eine normale Durchschnittsnote (75,4) und ein gewichteter Durchschnitt (73,5) unterschiedliche Werte.,
Berechnung des gewichteten Durchschnitts in Excel
In Microsoft Excel wird der gewichtete Durchschnitt mit demselben Ansatz berechnet, jedoch mit weitaus weniger Aufwand, da Excel-Funktionen die meiste Arbeit für Sie erledigen.
Beispiel 1. Berechnung des gewichteten Durchschnitts mithilfe der Summenfunktion
Wenn Sie über Grundkenntnisse der Excel-Summenfunktion verfügen, bedarf die folgende Formel kaum einer Erklärung:
=SUM(B2*C2, B3*C3, B4*C4, B5*C5, B6*C6,)/SUM(C2:C6)
Im Wesentlichen wird dieselbe Berechnung wie oben beschrieben durchgeführt, mit der Ausnahme, dass Sie Zellreferenzen anstelle von Zahlen angeben.,
Wie Sie auf dem Screenshot sehen können, gibt die Formel genau das gleiche Ergebnis wie die Berechnung zurück, die wir vor einem Moment durchgeführt haben. Beachten Sie die Differenz zwischen dem von der Durchschnittsfunktion (C8) zurückgegebenen normalen Durchschnitt und dem gewichteten Durchschnitt (C9).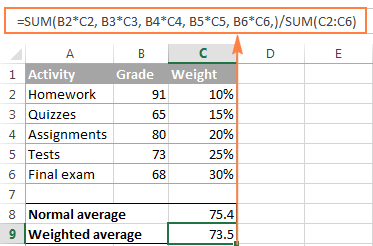
Obwohl die Summenformel sehr einfach und leicht zu verstehen ist, ist sie keine praktikable Option, wenn Sie eine große Anzahl von Elementen zum Durchschnitt haben. In diesem Fall sollten Sie die SUMPRODUCT-Funktion besser nutzen, wie im nächsten Beispiel gezeigt.
Beispiel 2., Finden gewichteten Durchschnitt mit der SUMPRODUCT-Funktion
Excel“s SUMPRODUCT-Funktion passt perfekt für diese Aufgabe, weil es entworfen wird, um die Summe von Produkten, die genau das ist, was wir brauchen., Anstatt also jeden Wert einzeln mit seinem Gewicht zu multiplizieren, geben Sie zwei Arrays in der SUMPRODUCT-Formel an (in diesem Zusammenhang ist ein Array ein kontinuierlicher Bereich von Zellen) und dividieren dann das Ergebnis durch die Summe der Gewichte:
Angenommen, die zu Durchschnitts-Werte befinden sich in den Zellen B2:B6 und Gewichte in den Zellen C2:C6, nimmt unsere Sumproduct Weighted Average-Formel die folgende Form an:
=SUMPRODUCT(B2:B6, C2:C6) / SUM(C2:C6)
Um die tatsächlichen Werte hinter einem Array anzuzeigen, wählen Sie es in der Formelleiste aus und drücken Sie die Taste F9., Das Ergebnis wird wie folgt aussehen: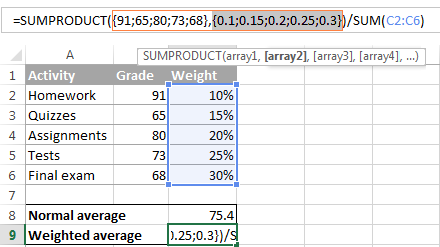
Also multipliziert die SUMPRODUCT Funktion den 1.Wert in array1 mit dem 1. Wert in array2 (91*0,1 in diesem Beispiel), multipliziert dann den 2. Wert in array1 mit dem 2. Wert in array2 (65*0,15 in diesem Beispiel) und so weiter. Wenn alle Multiplikationen abgeschlossen sind, addiert die Funktion die Produkte und gibt diese Summe zurück.,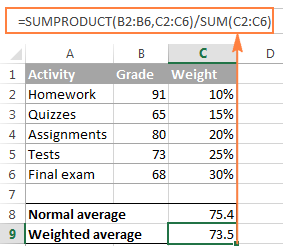
Um sicherzustellen, dass die SUMPRODUCT-Funktion ein korrektes Ergebnis liefert, vergleichen Sie sie mit der Summenformel aus dem vorherigen Beispiel und Sie werden sehen, dass die Zahlen identisch sind.
Wenn Sie entweder die SUM-oder SUMPRODUCT-Funktion verwenden, um den Gewichtsdurchschnitt in Excel zu ermitteln, müssen Gewichte nicht unbedingt zu 100% addiert werden. Sie müssen auch nicht als Prozentsätze ausgedrückt werden., Sie können beispielsweise eine Priorität / Wichtigkeitsskala erstellen und jedem Element eine bestimmte Anzahl von Punkten zuweisen, wie im folgenden Screenshot gezeigt:
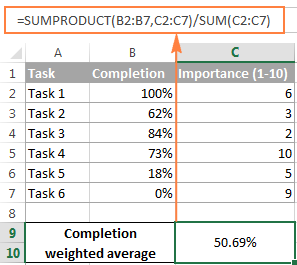
Nun, es geht darum, den gewichteten Durchschnitt in Excel zu berechnen. Sie können die Tabelle mit dem gewichteten Durchschnitt herunterladen und die Formeln für Ihre Daten ausprobieren. Im nächsten Tutorial werden wir uns die Berechnung des gleitenden Durchschnitts genauer ansehen. Ich danke Ihnen für das Lesen und freue mich auf Sie nächste Woche!,
- Durchschnitt in Excel (DURCHSCHNITT, DURCHSCHNITT, Durchschnitt, Durchschnitt)
- Berechnung des gleitenden Durchschnitts in Excel
- Berechnung der CAGR (zusammengesetzte jährliche Wachstumsrate) in Excel-Formelbeispiele
- Mittelwert, Median und Modus in Excel
- Excel-ZWISCHENSUMME mit Formelbeispielen