hur man beräknar viktat genomsnitt i Excel
handledningen visar två enkla sätt att beräkna viktat genomsnitt i Excel – med hjälp av SUM eller SUMPRODUCT-funktionen.
i en av de tidigare artiklarna diskuterade vi tre viktiga funktioner för beräkning av medelvärde i Excel, vilket är mycket enkelt och lätt att använda. Men vad händer om några av värdena har mer” vikt ” än andra och därmed bidrar mer till det slutliga genomsnittet? I sådana situationer måste du beräkna det viktade genomsnittet.,
Även om Microsoft Excel inte ger en speciell viktad genomsnittlig funktion, har den ett par andra funktioner som kommer att vara användbara i dina beräkningar, vilket visas i formelexemplen som följer.
- vad är viktat genomsnitt?
- hur man beräknar vägt genomsnitt i Excel
- SUM formel för vägt genomsnitt
- SUMPRODUCT formel för vägt genomsnitt
vad är viktat genomsnitt?
vägt genomsnitt är ett slags aritmetiskt medelvärde där vissa delar av datamängden har större betydelse än andra., Med andra ord tilldelas varje värde som ska vara genomsnittligt en viss vikt.
elevernas betyg beräknas ofta med ett vägt genomsnitt, vilket visas i följande skärmdump. Ett vanligt genomsnitt beräknas enkelt med Excel – medelfunktionen. Vi vill dock att den genomsnittliga formeln ska överväga vikten av varje aktivitet som anges i kolumn C. 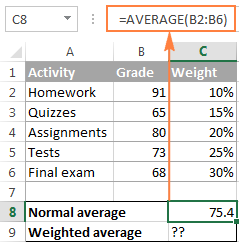
i matematik och statistik beräknar du viktat genomsnitt genom att multiplicera varje värde i uppsättningen med dess vikt, sedan lägger du till produkterna och delar upp produkterna” summan med summan av alla vikter.,
i det här exemplet, för att beräkna det viktade genomsnittet (Total betyg) multiplicerar du varje betyg med motsvarande procentandel (konverterad till decimal), lägger ihop de 5 produkterna och delar upp det numret med summan av 5 vikter:
((91*0.1)+(65*0.15)+(80*0.2)+(73*0.25)+(68*0.3)) / (0.1+0.15+0.2+0.25+0.3)=73.5
som du ser är ett normalt medelvärde (75.4) och viktat medelvärde (73.5) olika värden.,
beräkna vägt genomsnitt i Excel
i Microsoft Excel beräknas vägt genomsnitt med samma tillvägagångssätt men med mycket mindre ansträngning eftersom Excel-funktioner kommer att göra det mesta av arbetet för dig.
Exempel 1. Beräkna viktat genomsnitt med hjälp av SUM-funktionen
om du har grundläggande kunskaper om Excel SUM-funktionen, kommer nedanstående formel knappast att kräva någon förklaring:
=SUM(B2*C2, B3*C3, B4*C4, B5*C5, B6*C6,)/SUM(C2:C6)
i huvudsak utför den samma beräkning som beskrivits ovan, förutom att du levererar cellreferenser istället för siffror.,
som du kan se i skärmdumpen returnerar formeln exakt samma resultat som beräkningen vi gjorde för en stund sedan. Lägg märke till skillnaden mellan det normala medelvärdet som returneras av den genomsnittliga funktionen (C8) och det viktade medelvärdet (C9).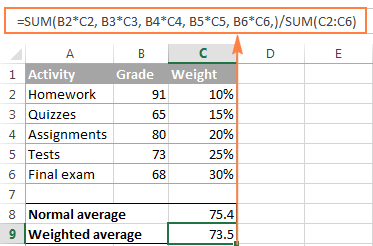
även om summan formeln är mycket enkel och lätt att förstå, är det inte ett lönsamt alternativ om du har ett stort antal element till genomsnittet. I det här fallet använder du bättre SUMPRODUKTFUNKTIONEN som visas i nästa exempel.
Exempel 2., Att hitta viktat genomsnitt med SUMPRODUCT funktion
Excel”s SUMPRODUCT funktion passar perfekt för denna uppgift eftersom den är utformad för att summera produkter, vilket är precis vad vi behöver., Så, istället för att multiplicera varje värde med sin vikt individuellt, levererar du två arrays i SUMPRODUCT-formeln (i detta sammanhang är en array ett kontinuerligt cellområde) och delar sedan resultatet med summan av vikter:
Om du antar att värdena i genomsnitt är i celler B2:B6 och vikter i celler C2:C6, tar vår Sumproduct Weighted Average formula följande form:
=SUMPRODUCT(B2:B6, C2:C6) / SUM(C2:C6)
för att se de faktiska värdena bakom en array, välj den i formelfältet och tryck på F9-tangenten., Resultatet kommer att likna detta: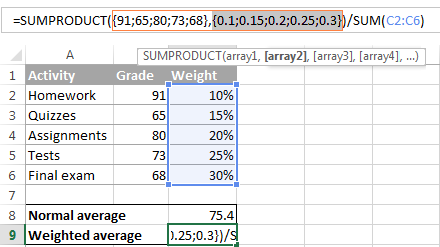
Så, vad SUMPRODUCT-funktionen gör är att multiplicera 1: A värdet i array1 med 1: A värdet i array2 (91 * 0.1 i det här exemplet), multiplicera sedan 2: a värdet i array1 med 2: a värdet i array2 (65*0.15 i det här exemplet) och så vidare. När alla multiplikationer är färdiga lägger funktionen upp produkterna och Returnerar summan.,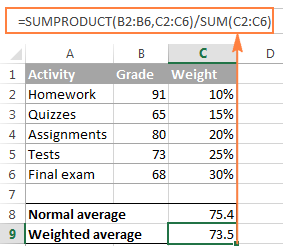
för att säkerställa att sump-funktionen ger ett korrekt resultat, jämför det med SUM-formeln från föregående exempel och du kommer att se att siffrorna är identiska.
När du använder antingen SUM-eller SUMPRODUCT-funktionen för att hitta viktmedelvärde i Excel behöver vikterna inte nödvändigtvis lägga till upp till 100%. De behöver inte heller uttryckas som procentsatser., Till exempel kan du skapa en prioritets – / betydelseskala och tilldela ett visst antal poäng till varje objekt, vilket framgår av följande skärmdump:
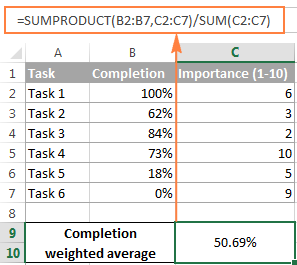
Tja, det handlar om att beräkna viktat genomsnitt i Excel. Du kan ladda ner det vägda genomsnittliga kalkylbladet och prova formlerna på dina data. I nästa handledning kommer vi att titta närmare på beräkning av glidande medelvärde. Jag tackar dig för att läsa och ser fram emot att se dig nästa vecka!,
- hur man genomsnittet i Excel (genomsnitt, AVERAGEIF, AVERAGEIFS)
- hur man beräknar glidande medelvärde i Excel
- hur man beräknar CAGR (sammansatt årlig tillväxttakt) i Excel-formel exempel
- medelvärde, median och läge i Excel
- Excel delsumma funktion med formel exempel